Protocolo de Planejamento Digital de Cirurgia Ortognática¶
Nesta seção você terá acesso ao protocolo de planejamento de cirurgia ortognática no OrtogOnBlender. O documento foi estruturado de modo a fornecer um passo-a-passo, tomando com base os arquivos didáticos disponíveis na instalação do OrtogOnBlender.
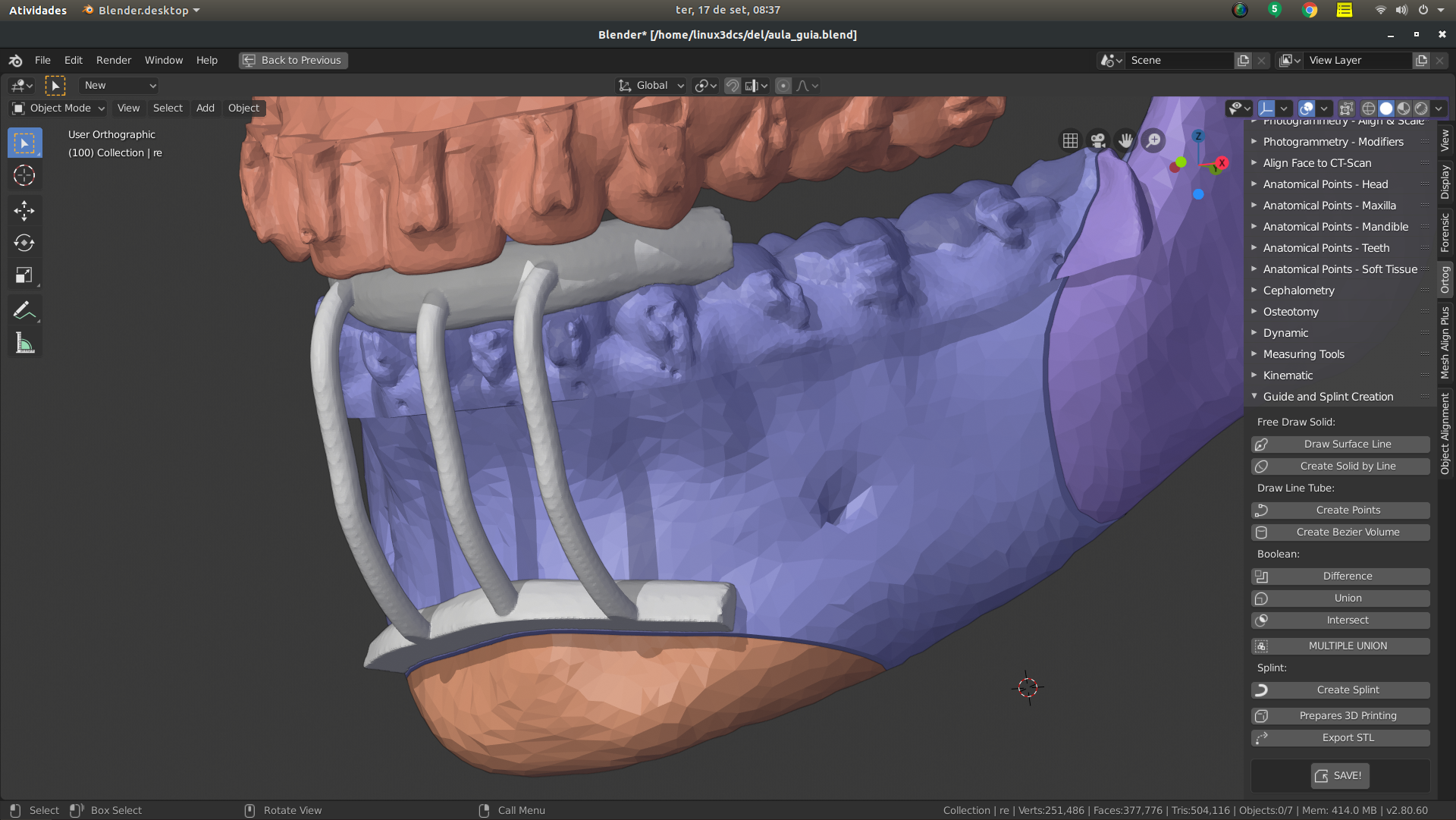
Splint de corte do mento.¶
Para uma maior compreensão do sistema recomendamos aos interessados fazerem nossos cursos pagos, podendo escolher pela versão presencial ou mesmo aulas previamente gravadas.
Upgrade Script¶
Ao abrir o OrtogOnBlender (doravante OOB), certifique-se que o addon esteja atualizado, clicando no UPGRADE SCRIPT.
Patient’s Name¶
Uma vez atualizado o OOB faremos a colocação do nome do paciente seguindo as orientações descritas em OrtogOnBlender - O que é e Aspectos Técnicos.
Importante
Não se esqueça de salvar!
Observe que para expandir uma determinada seção você deverá clicar sobre a seção com o Ctrl pressionado.
CT-Scan Reconstruction¶
Agora vamos para a reconstrução da tomografia clicando em CT-Scan 3D Reconstruction.
A seguir, em CT-Scan Preparing clique no ícone da pasta branca que aparece ao lado do espaço e o programa abrirá uma janela com os arquivos para você selecionar a pasta com as imagens DICOM.
Na sequência, na janela que se abriu, proceda conforme o protocolo para o seu sistema operacional:
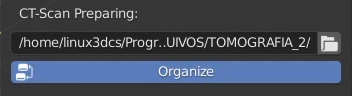
Organize processando (em azul).¶
Windows: Clique em C: -> OrtogOnBlender -> ARQUIVOS -> TOMOGRAFIA_2, em seguida vá em Accept (na parte direita superior) e agora voltando na seção CT-Scan Reconstruction clique em Organize.
Endereço completo:
C:/OrtogOnBlender/ARQUIVOS/TOMOGRAFIA_2
Mac OS X: Clique em / -> Users -> clique no nome do seu usuário -> Programs -> OrtogOnBlender -> ARQUIVOS -> TOMOGRAFIA_2, em seguida vá em Accept (na parte dieita superior) e agora voltando na seção CT-Scan Reconstruction clique em Organize.
Endereço completo:
/User/nome_do_usuario/OrtogOnBlender/ARQUIVOS/TOMOGRAFIA_2
Linux: Clique em / -> home -> clique no nome do seu usuário -> Programs -> OrtogOnBlender -> ARQUIVOS -> TOMOGRAFIA_2, em seguida vá em Accept (na parte dieita superior) e agora voltando na seção CT-Scan Reconstruction clique em Organize.
Endereço completo:
/home/nome_do_usuario/OrtogOnBlender/ARQUIVOS/TOMOGRAFIA_2
Aviso
O botão ficará azul enquanto estiver processando a função.
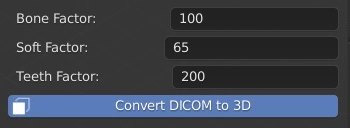
Convert DICOM to 3D processando (em azul).¶
Foi criada uma pasta temporária com os arquivos selecionados. Você então vai clicar na pasta branca com os arquivos temporários e uma nova janela se abrirá e você vai selecionar a pasta 1 e clicar em Accept. Automaticamente o programa volta para seção e você definirá os valores 100 para Bone Factor, 65 para Soft factor e 200 para Teeth Factor. Agora clique em CONVERT DICOM TO 3D. Esta etapa leva algum tempo e você pode acompanhar a reconstrução no terminal.

Reconstrução em 3D da tomografia computadorizada.¶
Após reconstruídas as estruturas 3D que aparecerão na 3D View, clique em SAVE!.
Graphic References¶
Agora o crânio precisa ser alinhado. Para o alinhamento ao Plano de Frankfurt você deverá clicar em Graphic References - Cursor (aparece ativado em azul na aba esquerda) - Hide Face (CT Scan) - orbitar o crânio selecionado com o scroll do mouse deixando-o com a face voltada para frente.
Com o botão esquerdo do mouse (BEM) você clicará no canto externo da órbita direita e a seguir no botão Orbital Right, após clique no canto externo da órbita esquerda e no botão Orbital Left. Faça o mesmo clicando no ponto N do crânio e no botão N Point.
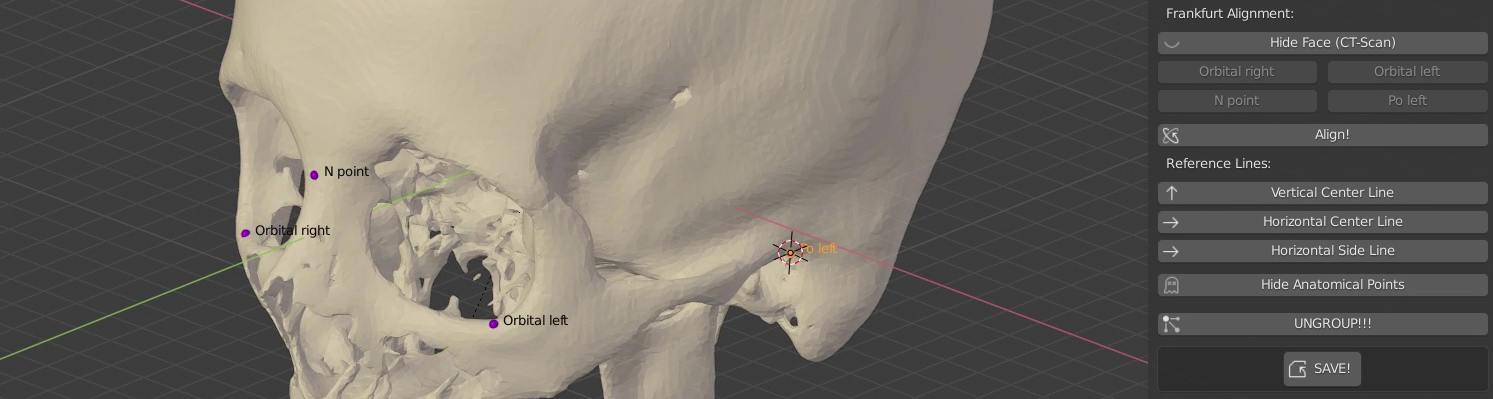
Pontos posicionados, aguardando o alinhamento em Frankfurt.¶
A seguir orbite o crânio com o scroll apertado girando o mesmo para mostrar a sua superfície lateral esquerda e clique com o BEM na região do ponto pório esquerdo e em seguida clique no botão Po left. Agora clique no botão Align! para o crânio ficar alinhado.
Observe que o crânio está alinhado mas precisa ser posicionado voltado para frente pois você o posicionou com o scroll do mouse (orbitou). Para isso, clique no teclado em NumLock 1 numérico ou clique nos eixos na parte direita superior esfera verde (sem o Y). Mais abaixo clique no botão Hide Anatomical Points para ocultar os pontos anatômicos.
Importante
O operador poderá escolher outro plano horizontal para alinhar o crânio no lugar do plano de Frankfurt. O plano de Frankfurt foi escolhido por ser muito utilizado por um grande número de profissionais.
Agora vc vai desparentear/separar o crânio do tecido mole da face, para isto clique em UNGROUP!!!. Depois disso, volte um pouco acima e oculte o tecido mole novamente em Hide Face (CT Scan), posto que não precisaremos visualizá-lo na etapa seguinte. Logo a seguir clique no botâo SAVE!.
Import Archs¶
Nesta importante etapa você irá alinhar aos dentes do crânio os arquivos STL das arcadas dentárias provenientes do escaneamento dos modelos de gesso ou das arcadas dentárias do paciente.
Importando a Arcada Superior¶
Aperte Ctrl e clique Import Arch, a seguir clique na pasta branca à direita. Isto abrirá uma janela e você seguirá clicando nos seguintes passos:
C: -> OrtogOnBlender -> ARQUIVOS -> ARCADAS -> ARCADAS_TOMO -> SUPERIOR e Accept. A seguir clique no botão Arch Generator e em alguns segundos a arcada dentária aparecerá na 3D View próximo ao crânio.
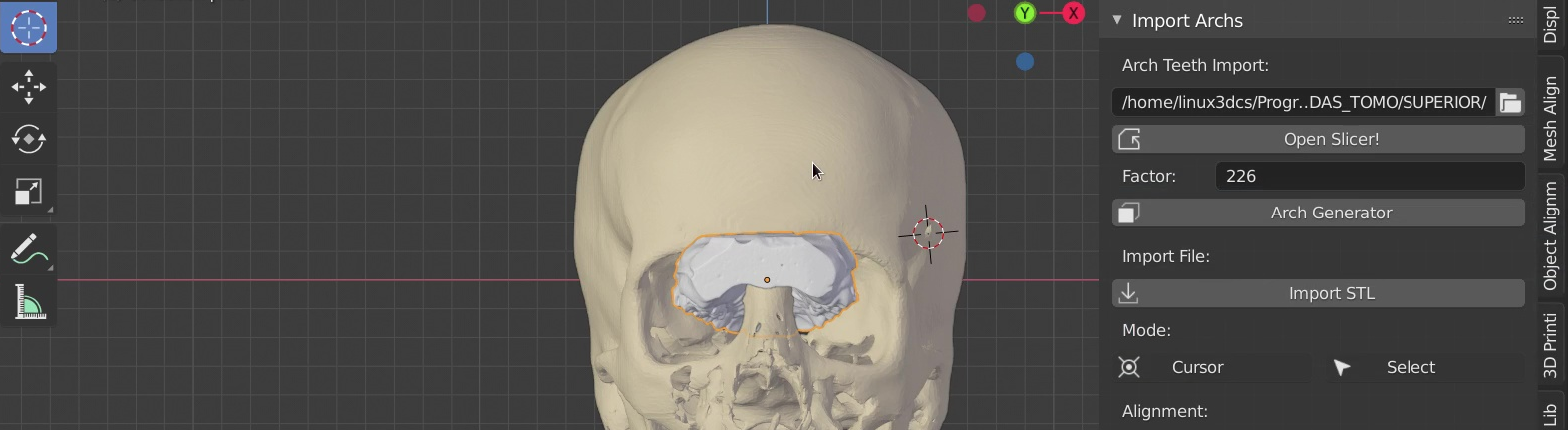
Arcada superior reconstruída e importada ao centro do crânio.¶
Como arcada dentária é importada fora da posição de trabalho você terá que girá-la digitando no teclado: R, Z, 180 e Enter.
A seguir com a arcada selecionada , clique em G (Grab) no teclado e arraste a arcada dentária para uma posição ao lado crânio facilitando a visualização dos dentes a serem selecionados em ambos modelos. Observe que o objeto selecionado é a arcada dentária e não o crânio pois ela que vai ser alinhada ao crânio, lembrando que o crânio já está alinhado.
Para facilitar a visualização dos dentes do crânio sugere-se que você vá em Collection (aba da direita) e oculte o Bones clicando no ícone de um olho. Assim você irá ocultar os ossos do crânio deixando na 3D View apenas os dentes.
Agora vamos para o passo-a-passo do alinhamento da arcada dentária superior com os dentes superiores do crânio.
Pré-Alinhando das Arcadas Superiores¶
Clique em Cursor (para certificar-se que está ativado olhe o ícone do cursor na aba à esquerda que estará ativado na cor azul). Lembrando novamente que a arcada dentária deve estar selecionada e não o crânio.
Clique e marque na cúspide mésio-lingual do primeiro molar superior esquerdo do crânio e a seguir no botão Point 1a-Origin.
Clique e marque na cúspide mésio-lingual do primeiro molar superior esquerdo da arcada dentária e a seguir clique no botão Point 1b-Align.
Clique e marque na cúspide mésio-lingual do primeiro molar superior direito do crânio e a seguir clique no botão Point 2a-Origin.
Clique e marque na cúspide mésio-lingual do primeiro molar superior direito da arcada dentária e a seguir clique no botão Point 2b-Align.
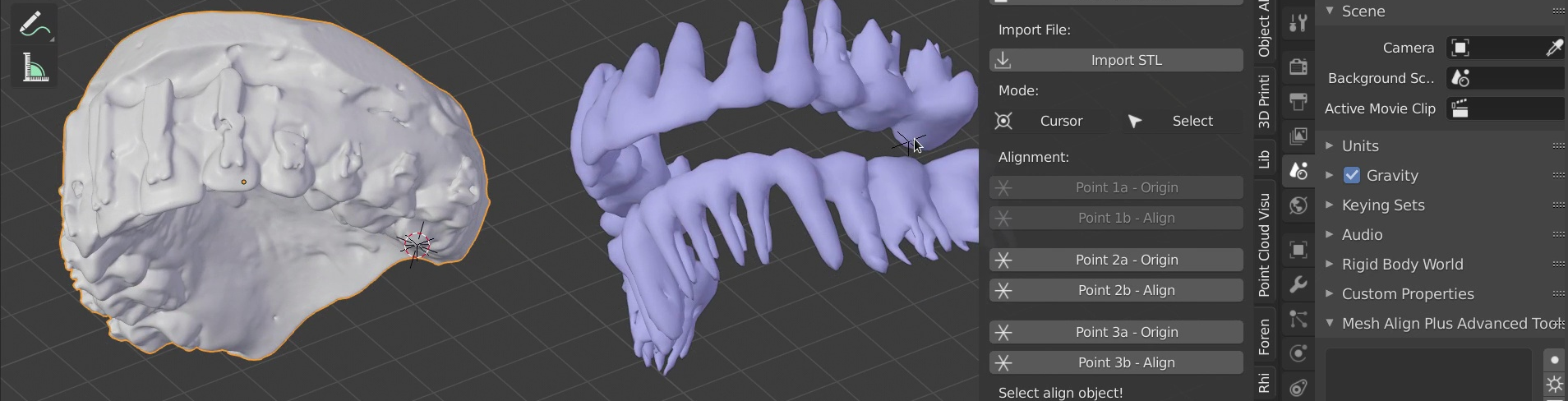
Arcadas posicionadas lado a lado e pontos sendo inseridos.¶
Clique e marque na borda incisal de um incisivo superior do crânio e a seguir em Point 3a-Origin.
Clique e marque na borda incisal de um incisivo superior da arcada dentária e a seguir em Point 3b-Align.
Clique no botão ALIGN! para que ocorra o alinhamento das arcadas entre si.
Caso haja diferenças entre os dentes (alinhamento deficiente) podemos lançar mão da ferramenta Force ICP Align que dá um refinamento na qualidade do alinhamento.
Usando a Ferramenta Force ICP Align¶
Clique em Select para poder selecionar o objeto (note que a seta do Select ficará azul no canto superior da aba à esquerda).
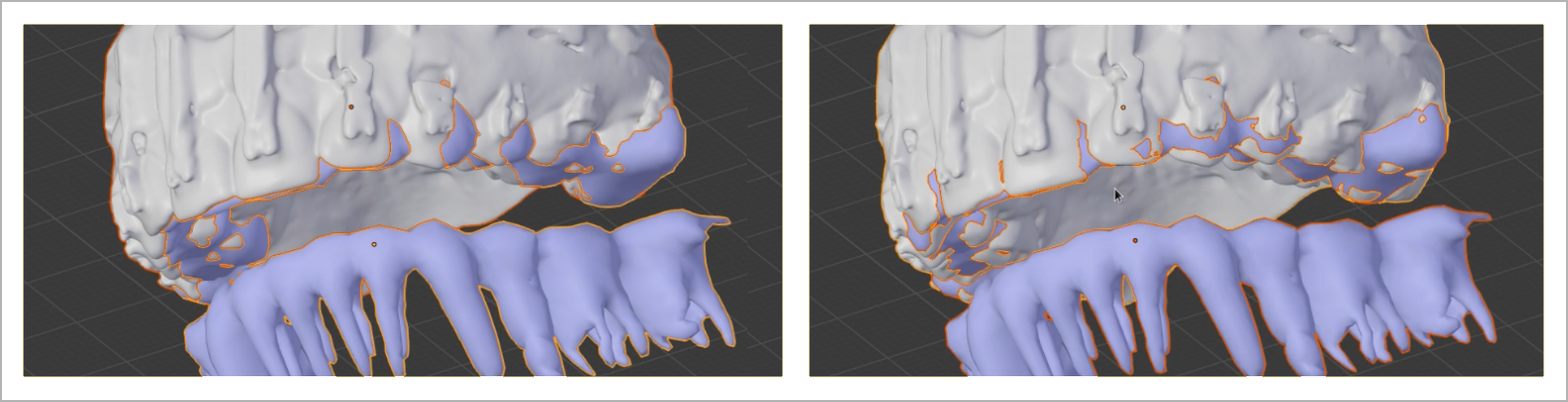
Antes do ICP Align (à esquerda) e depois (à direita).¶
Para habilitar o Force ICP Align clique/marque a arcada dentária e a seguir pressione Shift no teclado e após clique nos dentes (Teeth lilás). Logo a seguir clique em Force ICP Align que agora está com a cor azul indicando a sua habilitação. Você verá que haverá uma melhor adaptação das arcadas dentárias entre si.
Pré-Alinhando das Arcadas Inferiores¶
Agora vamos para o passo-a-passo do alinhamento da arcada dentária inferior com os dentes inferiores do crânio importando a arcada inferior:
Ocultar o modelo superior na coleção (aba à direita) clicando no ícone do olho correspondente ao Arch;
Clicar na pasta branca acima próxima do item Arch Teeth Import;
Na aba que se abre você acessa o diretório onde estão os slices da arcada inferior e basta clicar em Accept para que se inicie a importação, como foi feito anteriormente para a arcada superior;
A seguir clique em Arch Generator;
Como a arcada inferior foi importada em posição invertida você necessita reorientá-la para que possa marcar os pontos visando o alinhamento: Clique e digite R, X, 180, ENTER;
Agora arraste a arcada inferior importada para próximo da arcada dentária do crânio;
Sempre orbitando, marque os pontos primeiro nos dentes do crânio e depois na arcada dentária;
Clique e marque na cúspide mésio-vestibular do primeiro molar inferior esquerdo do crânio e a seguir no botão Point 1a-Origin;
Clique e marque na cúspide mésio-vestibular do primeiro molar inferior esquerdo da arcada dentária e a seguir clique no botão Point 1b-Align;
Clique e marque na cúspide mésio-vestibular do primeiro molar inferior direito do crânio e a seguir clique no botão Point 2a-Origin;
Clique e marque na cúspide mésio-vestibular do primeiro molar inferior direito da arcada dentária e a seguir clique no botão Point 2b-Align;
Clique e marque na borda incisal de um incisivo inferior do crânio e a seguir em Point 3a-Origin;
Clique e marque na borda incisal de um incisivo inferior da arcada dentária e a seguir em Point 3b-Align;
Clique no botão ALIGN!
Como exposto anteriormente, caso haja diferenças entre os dentes (alinhamento deficiente) podemos lançar mão da ferramenta Force ICP Align que permite um refinamento na qualidade do alinhamento. Você vai fazer os mesmos procedimentos realizados na arcada superior.
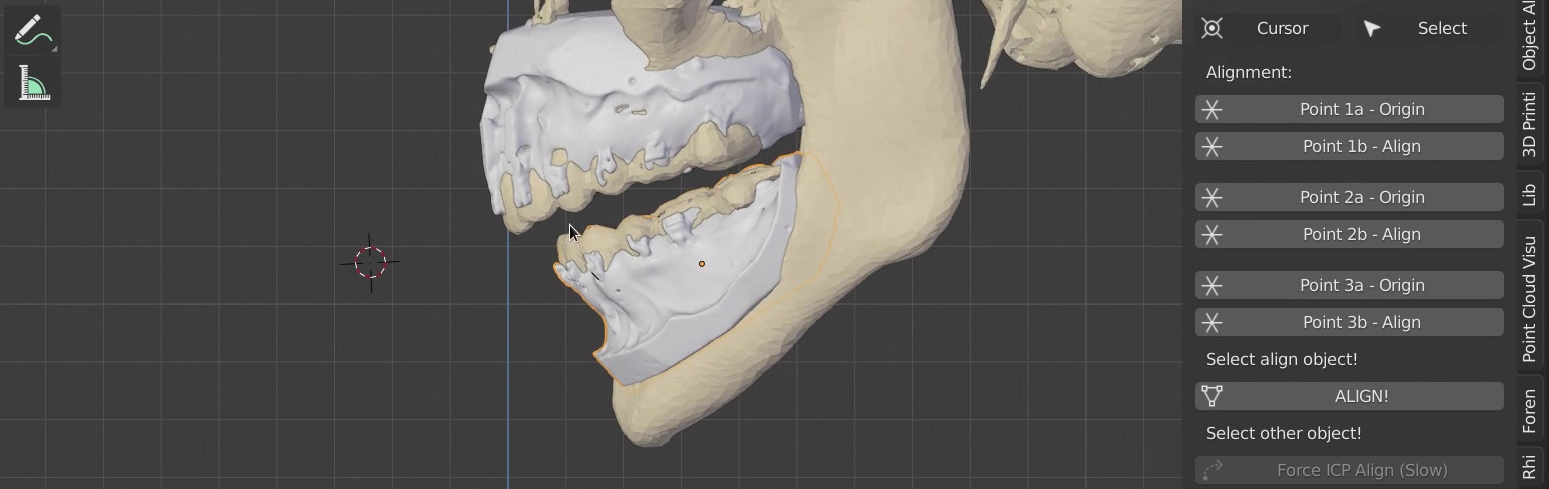
Arcadas alinhadas com o crânio (Bones) visível.¶
Caso ainda persista um desalinhamento pode-se recorrer ao alinhamento manual que significa arrastar a arcada dentária até o melhor alinhamento possível com os dentes do crânio,
Importante
Durante o alinhamento a escolha do número de pontos e a sua localização nos dentes são da escolha do operador mas deve ser ressaltado que a geometria final terá que ser no mínimo tripoidal (ex.: ponto molar direito, ponto molar esquerdo e ponto nos incisivos).
Em cada ponto na região do dente selecionado orbite a cena para verificar se o ponto está corretamente posicionado na região anatômica definida daquele dente. Lembrando que para orbitar você deve pressionar o scroll e arrastar o mouse.
Preparo e União dos Dentes Alinhados ao Crânio¶
Agora você vai a Collection e ativa o Bones, ativa as arcadas dentárias e desativa Teeth que ficará invisível (ativar/desativar= em Collection clicar no ícone do olho). Assim temos três elementos na cena: o crânio com dentes em baixa resolução, a arcada superior e a arcada inferior.

Desenho do corte na arcada superior (à esquerda) e Subtract OUT (à direita).¶
a) Preparo da arcada superior para união ao crânio:
Com o crânio numa visão lateral direita e em ortographic (você pode clicar no NumLock 3 do teclado para posicionar);
Selecione a arcada superior com o BEM, vá em Segmentation e a seguir clique no botão Draw Line e desenhe, com a caneta digital que aparece automaticamente na 3D View, uma elipse ou retângulo com os dentes superiores no seu interior; A seguir, clique no botão Subtract Out para retirar a parte do modelo que não será utilizada mantendo somente os dentes.
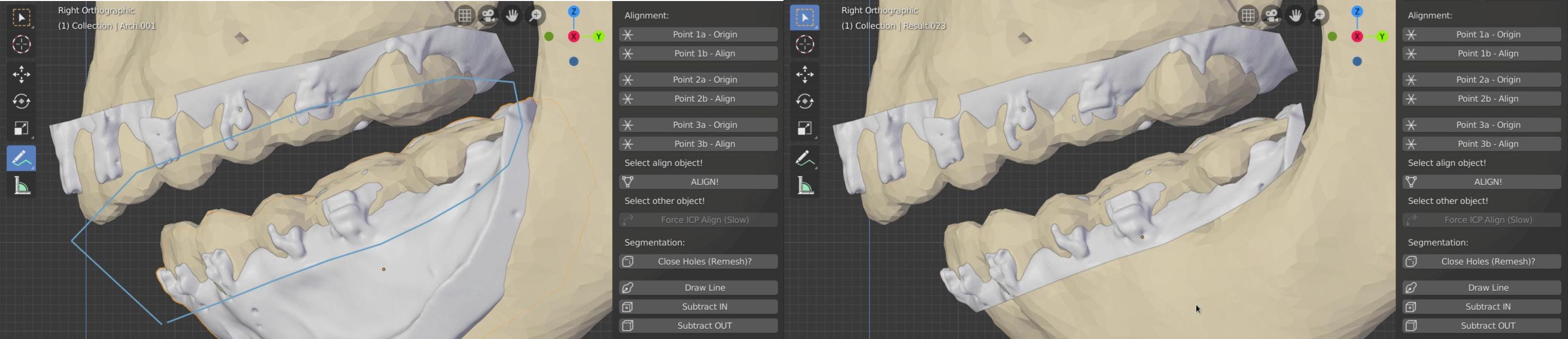
Desenho do corte na arcada inferior (à esquerda) e Subtract OUT (à direita).¶
b) Preparo da arcada inferior para união ao crânio. Você seguirá os mesmos passos executados na arcada superior:
Selecione a arcada inferior com o BEM, vá em Segmentation e a seguir clique no botão Draw Line e desenhe, com a caneta digital que aparece automaticamente na 3D View, uma elipse ou retângulo com os dentes inferiores no seu interior;
A seguir, clique no botão Subtract OUT para retirar a parte do modelo que não será utilizada mantendo somente os dentes.
c) Remoção dos dentes do crânio. Ainda temos três elementos: crânio com dentes em baixa resolução, arcada superior e arcada inferior ambos em alta resolução.

Desenho de corte (à esquerda) e resultado (à direita).¶
Agora você vai selecionar o crânio com o BEM;
Clique em Draw Line e desenhe uma elipse ou retângulo com os dentes superiores e inferiores do crânio no seu interior. Isto feito, clique no botão Subtract IN;
Neste passo você deve observar que a linha de corte passará logo abaixo da zona de união entre os dentes do crânio superiores e inferiores e dos dentes das arcadas com alta resolução, isso evitará a formação de espaços ou cavidades entre as malhas.
d) Segmentação da mandíbula:

Processo de seleção de vértices da mandíbula pelo Sel. More.¶
Selecione o crânio com BEM, ainda em Segmentation, clique no botão Edit Mode Clean o que ativa o modo Edit Mode no crânio;
Clique com o BEM em um vértice centralizado na região mentual da mandíbula;
A seguir clique sucessivamente no botão Sel. More até a mandíbula ficar totalmente selecionada (cor amarela);
Caso a seleção ultrapasse os limites da cabeça mandibular indo até o osso temporal você pode lançar mão de uma ferramenta de seleção clicando na tecla C do teclado;
Esta função fará aparecer na 3D View um círculo móvel com um ícone + no seu interior. Para pintar você utiliza o BEM e para apagar utilize o skroll apertado. Caso seja necessário orbitar o crânio durante o trabalho, aperte o BDM ou tecle ESC;
A seguir aperte o botão Separate Selected. Isso automaticamente altera o modo de apresentação do crânio para Objeto e a mandíbula estará separada.
e) União dos dentes da arcada inferior a mandíbula:

Modelo da arcada e mandíbula com interseção de volume (à esquerda) e modelos unidos sem intersecção (à direita).¶
Aperte Shift e clique na mandíbula e nos dentes da arcada inferior e a seguir no botão UNION.
f) União dos dentes da arcada superior a maxila:
Aperte Shift e clique na maxila e nos dentes da arcada superior e a seguir no botão UNION;
Caso queira abrir e fechar a mandíbula clique no botão Cursor, marque no crânio a região do côndilo com o BEM, vá em Pivot Rotation e troque de Median Point para 3D Cursor;
A seguir aperte a tecla R (Rotation) e movimente o mouse para cima e para baixo para abrir testar a rotação da mandíbula;
Caso seja necessário remover fragmentos de malhas indesejáveis, aperte Shift e selecione com o BEM todos os objetos (crânio, arcadas dentárias e mandíbula) a seguir aperte Ctrl + I o que inverte a seleção e você poderá apagar estes elementos com Del ou X, Delete.
Photogrammetry Start¶
Agora você vai aprender como utilizar a fotogrametria no OOB. A fotogrametria permitirá que você personalize cada caso clínico pois esta técnica possibilita que a malha com a textura da face do paciente seja alinhada a malha de tecidos moles da tomografia computadorizada.
Na aba do OOB você vai expandir o botão Photogrammetry Start e a seguir clique logo abaixo no ícone da pasta (branca) ao lado de uma barra de espaço. Ao clicar nesta pasta abrirá uma nova janela e nela você deverá localizar o diretório onde estão as fotos para a fotogrametria. Após a localização, abra a pasta certificando-se que somente as fotos estejam nela. Se desejar visualizar as fotos clique no thumbnails e elas aparecerão. Uma vez certificado que sejam as fotos desejadas, clique em Accept. O programa automaticamente volta para aba do OOB. Nesta aba clique no botão Start Photogrammetry. Caso queira acompanhar a reconstrução 3D da tomografia, você pode visualizar o passo a passo pelo Terminal.
Assim que o processo de importação e criação do modelo 3D estiver concluído automaticamente ele aparecerá na 3D View. Inicialmente a malha estará fora da escala.
A seguir orbite o modelo 3D da face para verificar possíveis alterações ou deformações do mesmo. Clique no SAVE! e após deverá ser iniciado o processo de alinhamento e redimensionamento.
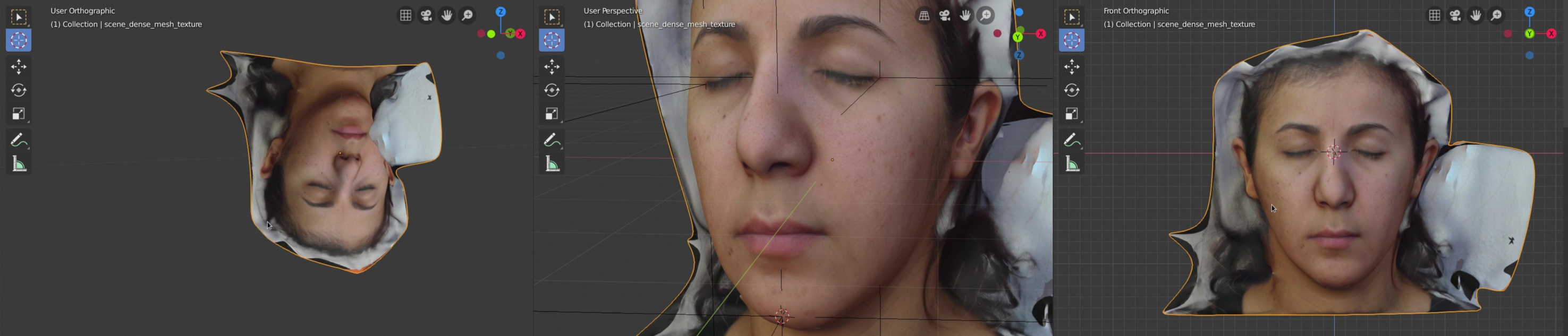
Posição original do modelo (à esquerda), colocação dos pontos (centro), após o alinhamento (à direita).¶
Com o modelo em posição frontal você vai fazer o alinhamento e redimensionamento do modelo 3D da face:
Clique em Cursor localizado no Mode na barra do OOB para habilitá-lo;
Marque no modelo 3D o canto externo do olho direito com o BEM;
Clique no botão Cantal Lateral Right;
Marque no modelo 3D o canto externo do olho esquerdo;
Clique no botão Cantal Lateral Left;
Marque no modelo 3D o centro inferior do mento;
Clique no botão Down Point;
Mensure com paquímetro no paciente a distância intercantal lateral;
Digite o valor mensurado no paciente no espaço do Real Size, tecle ENTER;
Clique no botão Align and Resize!;

Passo-a-passo da segmentação da porção frontal da face com o Cut Through.¶
Com o modelo alinhado e redimensionado, clique na tecla NumLock 3 para girar o modelo 3D lateralmente, visando cortar a região de interesse. Em Segmentation Cut Through clique no botão Draw Line;
Vá até o modelo 3D e desenhe com a caneta a área de interesse, fazendo pontos na região da malha, contornando a área que deseja o corte;
Dica
Caso resolva mudar o traçado ou reajustá-lo, vá até a aba view, desça até a barra Annotations e clique no botão de - (menos) para apagar a linha.
Após ter desenhado uma linha abrangendo a região desejada, aproximando as duas extremidades, clique no botão Cut Draw + ENTER. Este comando vai separar a parte do modelo 3D que deve ser removida;
Agora clique em Shift e selecione tanto a parte a ser removida quanto a linha utilizada para o corte do modelo 3D;
Para remover definitivamente os dois pressione a tecla Delete ou X, Delete. A seguir clique em SAVE!
Align Face to CT Scan¶
Agora você vai aprender a alinhar a fotogrametria aos tecidos moles da tomografia computadorizada da face.

Faces lado a lado (à esquerda), faces alinhadas (centro) e mole da tomografia oculto (à direita).¶
Pressione CTRL e clique na seta para expansão dos botões do Align Face to CT-Scan;
Vá em Collection e ative SoftTissue (lembra-se do ícone do olho, ele vai voltar a aparecer ao clicar no ícone);
Ao ativar o SoftTissue haverá uma superposição automática da face da fotogrametria sobre o tecido mole do crânio vistos na 3D View. Mas estes dois objetos não estarão alinhados;
Selecione a face da fotogrametria com o BEM e arraste-a com o mouse deixando os dois objetos lado a lado.
Agora siga os seguintes passos:
Na aba do OOB clique em Cursor;
Marque na malha da pele do crânio 3D o canto externo do olho direito;
Clique no botão Point 1a-Origin;
Marque na face da fotogrametria o canto externo do olho direito;
Clique no botão Point 1b-Align;
Marque malha da pele do crânio 3D o canto externo do olho esquerdo;
Clique no botão Point 2a-Origin;
Marque na face da fotogrametria o canto externo do olho esquerdo;
Clique no botão Point 2b-Align;
Marque malha da pele do crânio 3D o ápice nasal;
Clique no botão Point 3a-Origin;
Marque na face da fotogrametria o ápice nasal;
Clique no botão Point 3b-Align;
Clique em ALIGN! e ocorrerá o alinhamento dos dois modelos;
Caso o alinhamento dos dois modelos ainda esteja deficiente clique em Shift e no crânio 3D e a seguir no botão Force ICP Align;
Se ainda assim o alinhamento não estiver perfeito você pode fazer um ajuste manual.
Importante
A tomografia helicoidal é feita com o paciente deitado enquanto a fotogrametria é feita com o paciente em pé. A posição do indivíduo (supino ou em pé) promove alterações nos tecidos moles da face (N. Iblher, E. Gladilin, B.G. Stark, Soft-tissue mobility of the lower face depending on positional changes and age: a three-dimensional morphometric surface analysis, Plast Reconstr Surg. 131 (2013) 372–81.)
Devido a variação do posicionamento dos tecidos moles entre a posição ortostática da fotogrametria e do decúbito dorsal horizontal da tomografia multislicer, é possível que haja diferenças nas superfícies das malhas. Quando isto acontece devemos fazer o alinhamento fino de forma manual da seguinte maneira:
Com as malhas vistas pela posição frontal (Num Lock 1), deve-se observar o alinhamento das asas nasais, caso haja diferença no alinhamento, vamos reposicionar a malha da fotogrametria, utilizando o botão G com o eixo X e achar um melhor alinhamento;
Feito isto, modifica-se a visualização para lateral (NumPad 3), usa-se os mesmos comandos anteriores, porém agora no eixo Y, para alinhar a ponta do nariz da malha da fotogrametria com a da tomografia;
Novamente com a visão frontal (Num Lock 1), clique no botão Cursor do OOB e posicione-o na ponta nasal para que ele se torne o fulcro das rotações necessárias;
Em seguida use os comandos Alt+B que será uma opção de clipping e estabeleça uma janela envolvendo a linha média da face e a lateral direita, com isto será feito um corte;
Voltando à visão lateral (Num Lock 3), verifique se será necessário rotacionar a malha da fotogrametria para ajustar a região frontal e a do mento, constatando isto com o desalinhamento das malhas;
Caso necessário, mudar o Pivot Point para 3D Cursor, isto fará que o cursor colocado na ponta do nariz seja o fulcro dos movimentos da malha selecionada;
Desta forma ao pressionar o R, a rotação da malha respeitará a ponta nasal que já estará alinhada e possibilitará completar o alinhamento da região frontal e do mento;
Vá em Collection e desabilite o Soft Tissue (lembra-se do ícone do olho ou corrente aberta, ele vai voltar a desaparecer ao clicar no ícone);
Podemos então salvar (SAVE!).
Cephalometry¶
Para iniciar, pressione Ctrl expansão no OOB da Cephalometry;
Selecione a face da fotogrametria e clique H para ocultá-la, ou ainda ir na hierarquia da Collection e procurar por scene_dense_mesh_texture, que é o nome padrão da malha obtida pela fotogrametria, e clicar no ícone para ocultá-la;
Antes de colocar os pontos da cefalometria devemos visualizar os pontos previamente colocados, abrindo a Cephalometry no OOB com Ctrl e a seta para baixo da Cephalometry e após clicar em Show Anatomical Points, pois é importante que eles fiquem visíveis;
Devemos então orbitar o crânio de modo a visibilizar a arcada superior;
Clicar em Cursor no OOB;
Clica-se sobre a incisal do dente (11) e após no respectivo botão no OOB e assim sucessivamente com os outros elementos dentários (21),(16) e (26);
Após a colocação, clique no Calculate e o Maxillary Occlusal Angle irá ser calculado. Sendo a variação da normalidade fixada no OOB;
Em seguida para posicionar o ponto S (sela túrcica), que está oculto ao observador, devemos utilizar a ferramenta de clipping Alt+B;
Duas linhas pontilhadas irão aparecer na cena do 3d View, devemos posicionar com o mouse a vertical na região parassagital direita (use como parâmetro a metade do incisivo) e arrastá-la pressionando o BEM até a região parassagital contralateral, de maneira formar um retângulo englobando um filete central na face;
Ao soltar o BEM as regiões laterais ao filete serão ocultas e desta forma, ao orbitar o crânio, as estruturas internas ficarão visíveis;
Devemos então mudar a visão rotacionando o crânio de maneira a expor a sela túrcica, posicionar o cursor na margem óssea, após posicionar a cena com o número 3 do NumPad e mover o cursor com o G para o que seria o centro espacial da sela túrcica;
Clicar no S Point no OOB.
Importante
Para otimizar a colocação do cursor sobre os pontos posicionados na linha média, inicie com uma visão lateral (Num Lock 3) e posicione o cursor logo a frente da malha na região desejada e não sobre ela clicando com o BEM, volte à visão frontal (Num Lock 1) e clique novamente sobre o cursor, desta forma o ponto estará sobre a malha exatamente no local desejado.
Para retornar a visualização das estruturas ocultas, pressionar Alt+B;
Posicionar o cursor na região do ponto e em seguida clicar no A Point;
Ao clicar em Calculate, aparecerá o valor do ângulo referente ao SNA;
Siga a mesma sequência de posicionamento para os demais pontos e gere os cálculos dos ângulos desejados.
Osteotomy¶
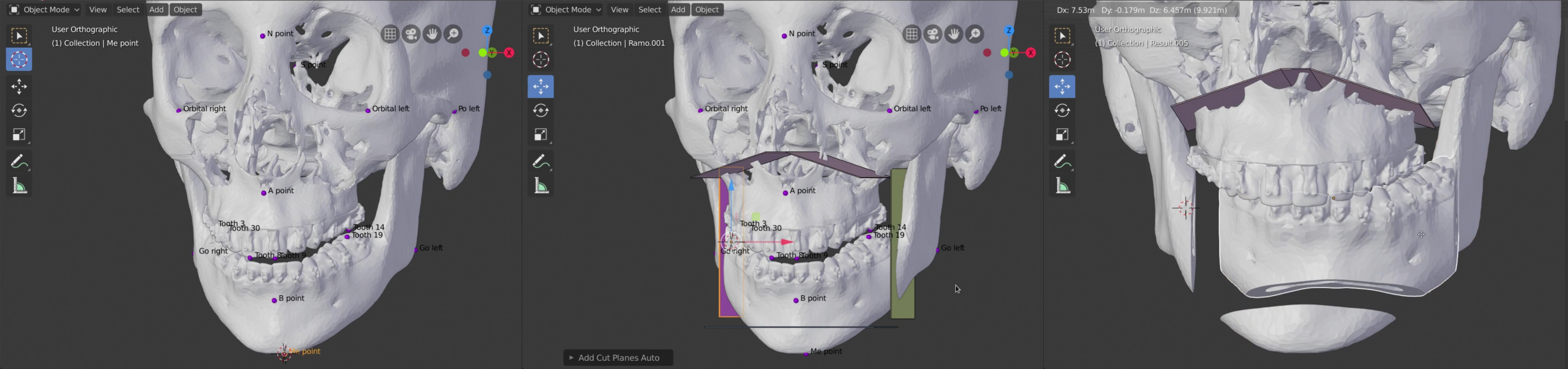
Colocação dos pontos (à esquerda), posicionamento automático dos cortes (centro) e teste de movimentação após booleana (à direita).¶
Para iniciar, pressione Ctrl expansão no OOB da Osteotomy;
Se existirem pontos ocultados, clicar no Show Anatomical Points;
Para auxiliar no posicionamento semi automático dos planos de corte, os demais pontos deverão ser posicionados, seguindo a mesma sequência de comandos anteriormente descrita para posicionamento e criação dos mesmos;
Após a criação dos pontos, clicar em Create Cut Planes;
Inicialmente eles aparecerão sem estarem nas posiçãos corretas, o que exigirá um posicionamento manual por parte do usuário;
Para tornar a cena no 3d View mais limpa, clicar no Hide Anatomical Points para ocultá-los tornando a cena menos poluída;
Devemos, então, orbitar a cena para visibilizar todos os detalhes do posicionamento de cada plano e a região de interesse que cada um vai osteotomizar;
Para iniciar o correto posicionamento dos planos de osteotomia, é importante trocar o pivot para median point no OOB, o que levará a movimentação de cada plano a partir do ponto médio;
Quando o plano estiver selecionado, aparecerão na cena flechas correspondentes aos eixos X, Y e Z que irão orientar a movimentação do plano para o posicionamento correto;
S * Para movimentá-lo, clique sobre a flecha do eixo desejado com o BEM e isto travará a movimentação exclusivamente naquele eixo;
Em caso de necessidade de rotação do plano, deverá ser escolhida a rotação desejada, seja na visão frontal ou lateral e colocar a cena a partir do Num Lock 1 ou 3 para efetuar a órbita;
A rotação poderá ser efetuada clicando em R e BEM, movimentando até a nova posição ou clicando no botão rotate da barra lateral esquerda do Blender, o que gerará na cena no ponto médio do plano círculos referentes aos eixos de rotação desejado. Se for optado o comando de rotate, após efetuar o movimento, deverá ser retornado a opção do botão move na barra lateral do Blender;
O plano deverá trespassar a totalidade da estrutura óssea a ser osteotomizada;
Portanto, é muito importante que o usuário orbite a cena periodicamente para poder observar de todos os ângulos;
Para otimizar o posicionamento do plano horizontal da maxila, sugere-se isolá-la com o uso do comando Alt+B, já anteriormente utilizado, porém posicionando, a partir da visão frontal, o retângulo de seleção na região de osteotomia, desta forma, sem a porção cranial e caudal visíveis ficará mais limpa a cena no 3d view para o posicionamento do plano de osteotomia;
Pressionar o Alt+B para tornar o resto da cena visível;
Para realizar as osteotomias na mandíbula com um sequência única de comandos, será necessário unir os planos de corte em um objeto único, desta forma o comando booleano poderá ser executado com o princípio de A-B;
Para uní-los, então, devemos clicar como BEM sobre um dos planos, segurar o comando Shift e clicar nos demais planos que deverão ser unidos;
Clicar no botão Joint All (Union) no OOB;
Após devemos selecionar a mandíbula com o BEM + Shift + planos de osteotomia da mandíbula;
Podemos agora clicar no botão de Cut Boolean;
Com estes comandos, a mandíbula será osteotomizada e os segmentos ósseos serão separados de forma independente.
Importante
Para facilitar a manufatura dos guias de corte, será interessante procurar pelo result desta operação no Colection referente a mandíbula inteira que estará oculto e modificar o nome dele para mandibula_completa. Para fazer esta mudança, basta clicar com o BEM no nome, que a caixa aparecerá e permitirá editar o novo nome.
Como o plano de osteotomia da maxila é uma peça única, não será necessário utilizar o Joint All, somente selecionar o crânio com o BEM + Shift + plano de osteotomia da maxila, em seguida o Cut Boolean;
Devido às características da malha orgânica do crânio, devemos apagar fragmentos ósseos que porventura ainda existam na cena. Para isto, os segmentos de osteotomia resultantes, ou seja, o crânio, a maxila, o ramo mandibular esquerdo e direito, o corpo mandibular e o mento deverão ser selecionados, basta selecionar um primeiro + Shift e sequencialmente cada um dos restantes;
Para certificar-se de que todos estão juntos na seleção, usa-se o botão G para modificar a posição do conjunto e visibilizar se todos estão juntos, logo após o comando Esc para que volte tudo à posição original;
Caso algum segmento tenha ficado de fora da seleção fazer o processo novamente;
Colocar a cena em wireframe por meio do comando do botão Tab, o que facilitará a percepção dos fragmentos que serão deletados;
Para evidenciá-los, deve-se aplicar o comando Ctrl+I. Assim as impurezas da cena ficarão visíveis, para apagá-las, clique no X e confirmar com Delete;
Clicar em Z e optar por solid, o que voltará a cena do crânio em malha sólida;
Verificar se o 6 objetos estão presentes na cena e clicar em SAVE!
Osteotomy Configuration¶
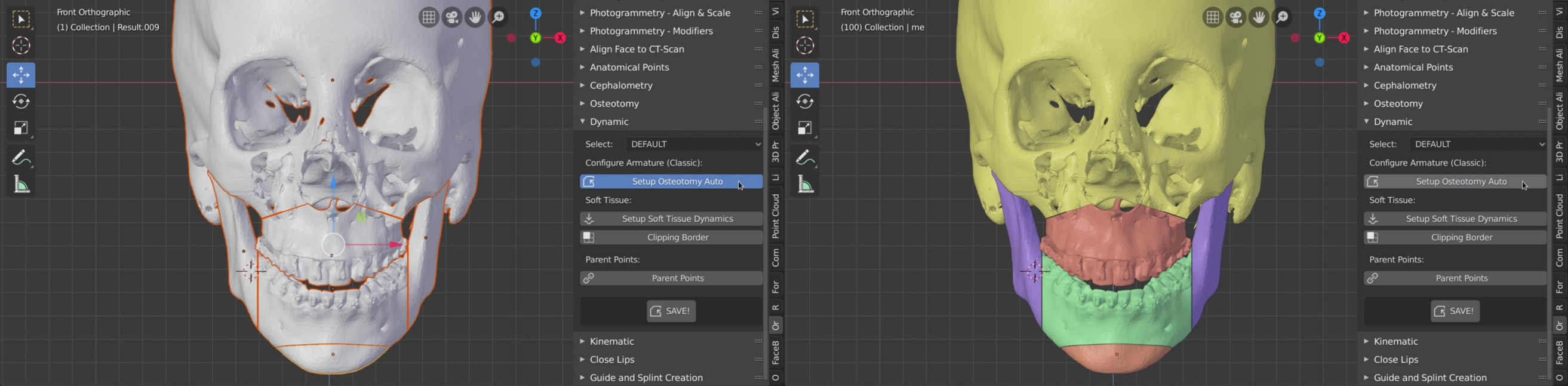
Antes da configuração da ostetomia (à esquerda) e depois (à direita).¶
Para iniciar, pressione Ctrl expansão no OOB da Dynamic;
Selecionar os seis elementos da osteotomia, selecionando um primeiro + Shift e sequencialmente cada um dos restantes;
Para certificar-se de que todos estão juntos na seleção, usa-se o botão G para modificar a posição do conjunto e visibilizar se todos estão juntos, logo após o comando Esc para que volte tudo à posição original;
Clicar então no Setup Anatomy Auto no OOB. Com este comando haverá mudança nas cores dos segmentos da osteotomia e nos nomes, individualizando-os.
Soft Tissue Dynamics¶
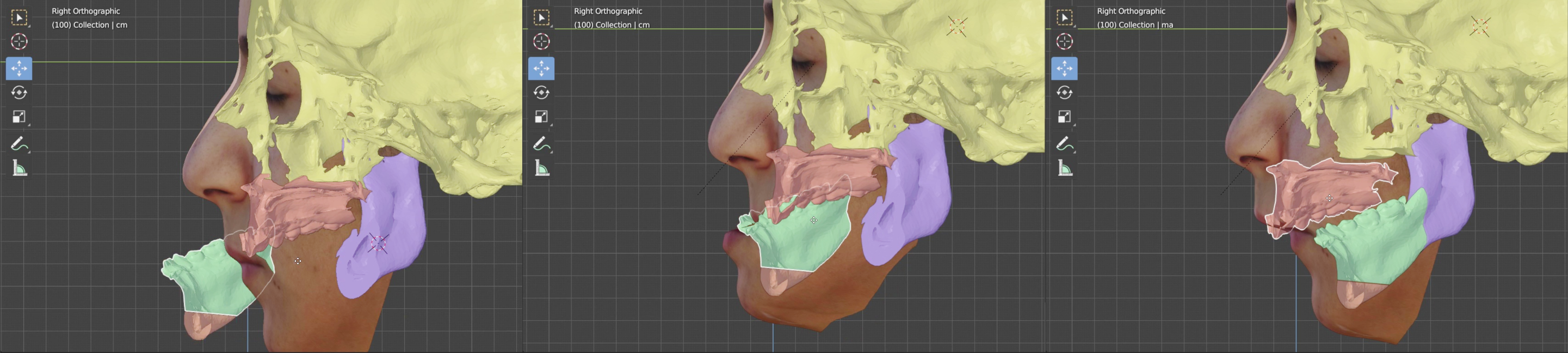
Movimentalçao de uma osteotomia antes do Soft Tissue Dynamics (à esquerda) e depois (centro e à direita).¶
Habilitar a visualização do scene_dense_mesh_texture na Collection clicando no ícone relacionado ao view/hide;
Selecionar na cena a malha da fotogrametria;
Clicar no Setup Soft Tissue Dynamics. Com isto o nome da malha mudará para SoftTissueDynamics ela terá sofrido as modificações;
Para se certificar das modificações, na visão frontal (Num Lock 1), faça a seleção da hemiface direita com o Alt+B, mude para visão lateral (Num Lock 3), o que permitirá visibilisar as estruturas internas da cena;
Selecione um segmento da osteotomia e mobilize-o com o BEM, ao arrastá-lo, poderá notar que haverá uma deformação das partes moles correspondente ao segmento;
Clique BDM para retornar à posição inicial;
Clicar no SAVE!
Kinematics¶
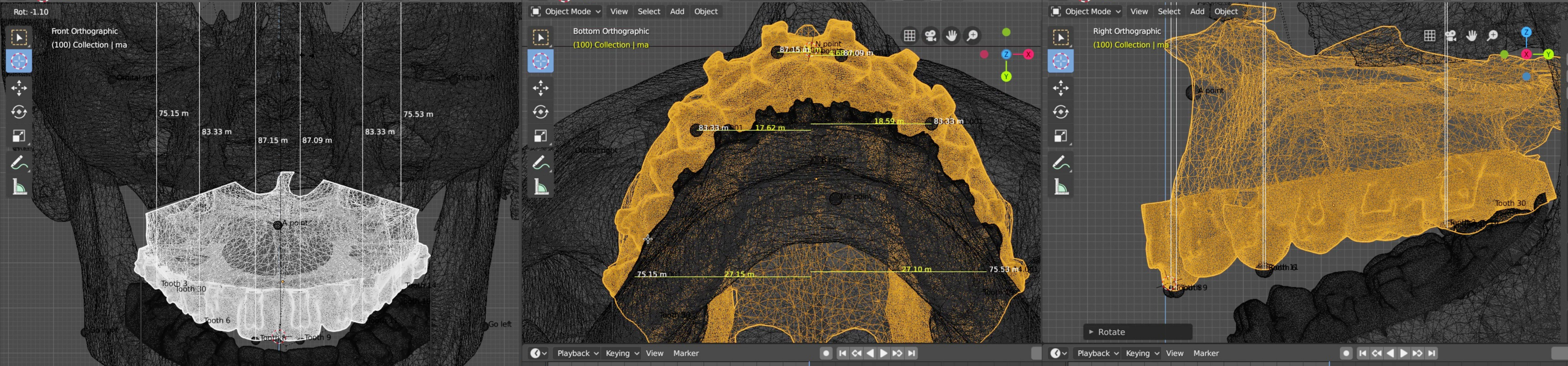
Correção dos alinhamentos nos eixos Y (à esquerda), Z (centro) e X (à direita).¶
Para iniciar, pressione Ctrl expansão no OOB da Kinematic;
Ocultar o tecido mole, selecionando-o e clicando no H. Ficarão visíveis somente os ossos;
Clicar em Vertical Center Line e será criada uma linha que passará pelo N anteriormente posicionado;
Abrir a Cephalometry e clicar no botão Show Anatomical Points, o que possibilitará visibilizar todos os pontos já colocados;
Voltar a Kinematic e complementar os pontos dos botões que estão habilitados, ou seja, ainda não estão configurados;
A criação dos pontos seguem a mesma sequência anteriormente descrita;
Após a finalização da criação dos pontos restantes, devemos solidarizar os pontos à movimentação do segmento, clicando em Parent Points, com isto os pontos ficarão parenteados, o que significa que acompanharão a movimentação de cada segmento ao qual cada um pertence;
Com a visão frontal (Num Lock 1), Clicar no botão Vertical Measurements no OOB, o que criará linhas de medidas de cada ponto em relação a uma linha horizontal;
Criar um fulcro central de rotação, mudando para cursor e posicioná-lo na linha média na interincisal;
Trocar o Pivot Rotation para 3d Cursor e com isto estabelecer o fulcro;
Certifique-se, indo para a visão lateral (Num Lock 3) e rotacione a maxila, se tudo estiver certo a rotação respeitará o fulcro do posicionamento do cursor;
Mude a visão para frontal (Num Lock 1), aplique wireframe com o botão Tab ( ou clicando no Z e optando por wireframe);
Aplique a rotação, clicando no R e ao rotacionar acompanhe as mudanças que ocorrerão nas medidas, buscando o posicionamento desejado, minimizando as diferenças;
Depois que efeturar este primeiro ajuste, clique no ícone da câmera no Controllers da opção Kinematics do OOB, isto fará com que a animação comece a ser registrada;
A animação poderá ser acompanhada pela TimeLine que poderá ser acionada arrastando horizontalmente a linha inferior da 3d view;
Para termo uma visão inferior e fazermos os ajustes necessários, a cena deve ser trocada com o comando Ctrl + Num Lock 7, ou ainda clicando sobre a esfera negariva ao eixo Z no View Point (esfera sem o eixo Z);
Teremos a visão das medidas das vertentes da maxila em relação à linha média;
Fazemos, então, o alinhamento das medidas com o controle R e ao terminar, clicar novamente no ícone da câmera no Controllers da opção Kinematics do OOB;
Trocando para visão lateral (Num Lock 3), rotacionar com o botão R a maxila para ajustar a angulação do plano oclusal desejada;
Reposicionar a maxila no eixo Y anterior ou posteriormente arrastando a maxila com o botão G e em seguida Y. Este deslocamento poderá ser acompanhado em tempo real no a variação de medidas que ocorrerá no canto superior esquerdo da 3d view;
Clicar novamente no ícone da câmera no Controllers da opção Kinematics do OOB para travar o movimento;
Voltar a posição frontal (Num Lock 1) e alinhar a maxila com a linha média utilizando o botão G, em seguida X e arrastando-a até o melhor posicionamento e clicar no BEM para finalizar o comando;
Clicar novamente no ícone da câmera no Controllers da opção Kinematics do OOB.
Alinhamento Oclusal¶
Existem duas formas de fazer o ajuste oclusal, na sequência trabalharemos com ambas.
Semi-Automática¶
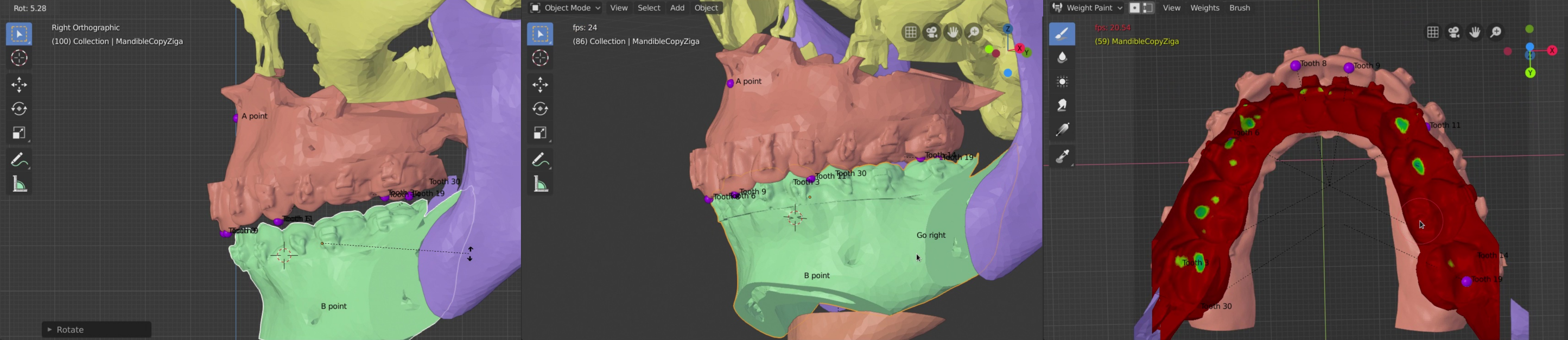
Pré-posicionamento do ramo da mandíbula (à esquerda), colisão automática (centro) e pontos de contato (à direita).¶
É utilizada quando houve um preparo ortodôntico que permitirá uma intercuspidação adequada:
Primeiramente, apague as medições para limpar mais a cena, por meio do botão Delete Measures na coluna Vertical Measurements do OOB;
Após, ativar o Mandible Collision apertando o botão Prepare Maxilla & Mandible. O OOB fará o preparo desabilitando o botão;
Trocar o Pivot Point para o Median Point, de modo a facilitar a rotação;
Por meio dos controles de R e G e utilizando tanto a visão frontal (Num Lock 1 e 3), vamos então posicionar a mandíbula de modo a aproximá-la da superfície oclusal da maxila;
Como a mandíbula já está selecionada, clique em Shift + maxila para selecionar ambas;
Para que a melhor oclusão seja achada pelos algoritmos, o botão Solve Collision Inverted deverá ser clicado;
Ocorrerá uma animação da cena demonstrando a acomodação da mandíbula em relação à maxila;
Para saber a localização dos pontos de colisão, clique no botão Contact Color do Mandible Collision no OOB e aguarde. A mandíbula mudará de cor;
Com o controle Alt+B de Clipping Border, faça uma seleção horizontal do plano oclusal, a partir da visão frontal (Num Lock 1). Novamente a porção cranial e caudal ficaram ocultas, o que possibilitará a análise das estruturas internas da oclusão;
Mude a cena para visão inferior com Ctrl + Num Lock 7 e poderá observar em verde os pontos de contatos;
Clique em Alt+B para tornar visível o restante da cena;
Clique em Esc e a animação irá parar;
Clicar em Apply no Mandible Collision para aplicar a modificação realizada.
Manual¶
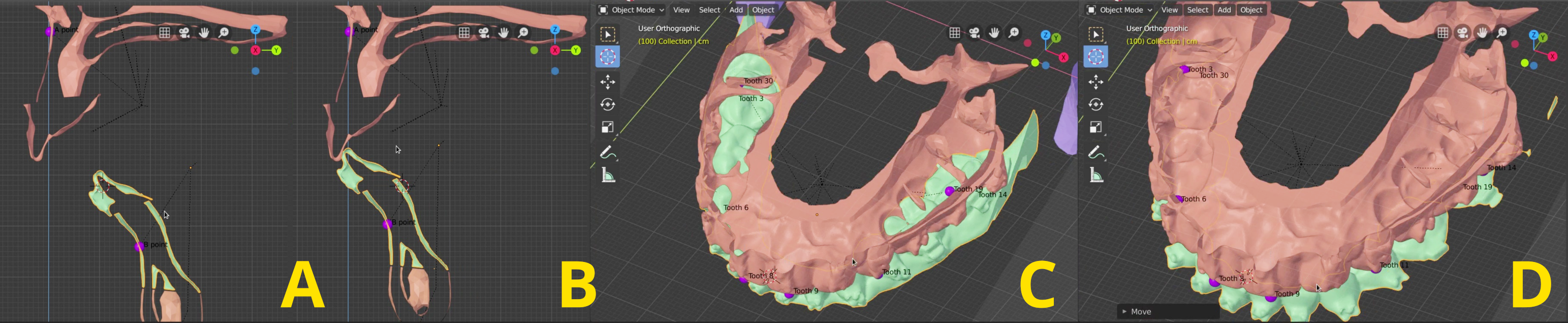
Passo-a-passo do alinhamento manual: Alinhamento dos incisivos (A, B) e correção dos eixos X, Y e Z (C-D).¶
É o ajuste feito pelo operador, utilizada quando há dúvidas do preparo ou este não possibilita uma adequada intercuspidação
Pela visão frontal (Num Lock 1), posicionar alinha média da mandíbula com a linha média da maxila, selecionando-a com o BEM e movendo-a no eixo X, clicando em G e em seguida no X;
Com o controle Alt+B de Clipping Border, faça uma seleção vertical englobando a linha média da maxila e da mandíbula, as porções laterais ficarão ocultas;
Mudar para visão lateral, clicando em Num Lock 3 e, selecionada a mandíbula, posicionar a incisal da mandíbula na posição escolhida em relação à maxila, de maneira que haja um mínimo trespasse do incisivo mandibular no incisivo maxilar;
Usar o comando Alt+B para tornar o resto da cena visível novamente;
Voltar para a visão frontal com Num Lock 1 e desbilitar a perspectiva clicando no ícone do grid na 3d view ou ainda no Num Lock 5;
Realizar um clipping border do plano oclusal com o controle Alt+B;
Rotacione a cena para ter a visão superior da porção interincisal e coloque o cursor neste ponto;
Certifique-se que o Pivot Point esteja no 3d Cursor;
Nesta mesma posição, rotaciona-se a mandíbula no eixo X, por meio dos comandos R e em seguida X, até que a interferência das malhas que ocorrerá na porção posterior seja satisfatória. Neste momento poderá ocorrer o desaparecimento da interferência em um dos lados, enquanto se mantém do lado oposto;
Para corrigir isto, deverá ser posicionado uma interferência mínima ou nula no lado que está mais alto e, por meio dos comandos R e em seguida Y, rotacionar a mandíbula no plano Y para que seja posicionado o lado da maxila que estava mais baixo, controlando pela interferência das malhas;
Para um ajuste inferior da mandíbula, usa-se os comandos G e em seguida Z, movimentando a arcada até ficar o mínimo de interferência, o que pode ocorrer na porção anterior;
Se isto ocorrer, será necessário reposicionar mais superiormente a porção superior da maxila, utilizando os comandos R e em seguida X, rotacionando-a superiormente até que haja uma oclusão posterior satisfatória das malhas;
Se for necessário movimentos mais finos nos comandos, após realizá-los, acrescente o botão Shift;
Repita os passos de posicionamento até este estar satisfatório;
Clique em Alt+B para visualizar o modelo completamente;
Clique no botão da câmera para gravar a posição na animação.
Dinâmica do Tecido Mole¶
Para que os tecidos moles sejam visibilizados durante a animação. Vá até a Armature_Head na Collection e habilite o SoftTissueDynamics no ícone de visualização. Desta forma ao arrastarmos a barra da animação no Timeline, poderemos acompanhar a deformação dos tecidos moles que ocorreu com o ajuste oclusal.
Para acompanhar as modificações que ocorrem em outros posicionamentos, como por exemplo, na mobilização do mento, podemos:
Na visão frontal (Num Lock 1), com o Alt+B fazer um clipping border da hemiface direita;
Mudar a visão para lateral (Num Lock 3);
Habilitar o Select Box na coluna esquerda da 3d view, selecionar o mento e movimentá-lo;
Para termos mais precisão, o movimento pode ser feito clicando em G e em seguida Y e estabelecer um valor milimétrico de deslocamento, negativo, se quiser avançá-lo ou positivo, se quiser retruí-lo. Ou, ainda, arrastar a barra da Location no OOB, controlando a quantidade de deslocamento pela medição que estará na barra. O segmento pode ainda ser reposicionado em outros eixos utilizando o comando de rotação R;
Ao terminar os ajustes, clique na câmera para salvar a animação;
Por meio dos botões Start e End na Timeline, poderá ser visibilizada a posição inicial e final, ou ainda arrastando a barra para acompanhar a animação;
Para salvar sobre o arquivo Kinematics, clique em Ctrl+S, que salvará as alterações, mantendo o mesmo nome.
Posicionamento dos Ramos Mandibulares¶
Habilitar para cursor e posicioná-lo no côndilo, pela visão lateral (Num Clock 3), trocar para visão frontal (Num Clock 1) e rotacioná-lo até que haja um posicionamento adequado;
Clicar na câmera para salvar a animação;
Repetir o processo pelo outro lado com o comando Ctrl + Num Clock 3 e rotação pela visão frontal (Num Clock 1);
Clique na câmera para capturar a animação do objeto.
Guide and Splint Creation¶
Splint Final¶
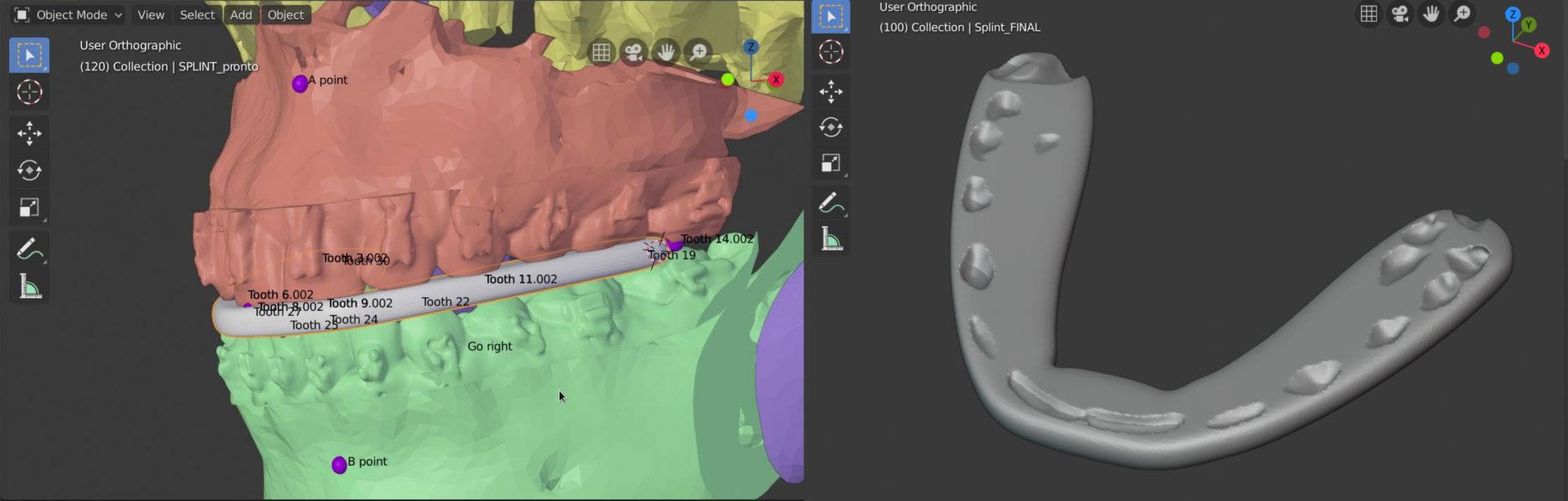
Splint final.¶
Posicione a cena no 3d view na visão lateral com o controle Num Lock 3;
Retorne à posição inicial (pré-operatório) clicando no botão Start no Controllers da Kinematic;
Expandir o Guide and Splint Creation com os comandos Ctrl e expansão da seta no OOB;
Troque para cursor e posicione os Teeth Points dos dentes que faltam ser posicionados, bem como do ponto de rotação do côndilo, seguindo os princípios de posicionamento anteriormente utilizado;
Para parentear os novos pontos, clique no Parent Points. Durante o processo de parenteamento o botão permanece azul, ao finalizar voltará a ser cinza;
Com o intuito de criarmos uma animação que permitirá criar splint intermediário e splint final, clique no botão Maxilla-Origin Mandible-Final, isto criará na Timeline dois novos momentos de animação após o existente, se arrastarmos a barra, será possível visibilizar o movimento da mandíbula com a maxila original e depois das duas juntas;
Manter a Timeline na situação final, que será no momento 120;
Posicionar a cena com visão lateral (Num Lock 3);
Certificar-se que o cursor esteja no côndilo;
Rotacionar a mandíbula de modo a abrir um pouco o plano oclusal, permitindo um splint mais estável, certifique-se disto, rotacionando e inspecionando a cena;
Clique na câmera para registrar este novo estado final;
Na posição frontal (Num Clock 1) e com os pontos anatômicos visíveis, clicar no botão Create Splint;
Um splint será criado na intercuspidação, sulcando levemente as coroas dentárias;
Avalie a criação, certificando-se que o splint toque os dentes, não concorra com os braquets;
Caso julgue que não esteja adequado, selecione o splint, apague-o com o comando X e clique no Delete;
Posicione o cursor no côndilo e rotacione novamente a mandíbula para atingir a posição desejada;
Crie novamente o splint, com o comando Create Splint;
Orbite a cena para nova análise;
Para que o splint adquira os sulcos das coroas dentárias, usaremos o botão Boolean Diference;
O splint ficará isolado na cena com a maxila e a mandíbula ocultas e os sulcos seráo visibilizados;
Para preparar para a impressão, ainda com o splint selecionado, clique no botão Prepares 3D Printing. Este transformará os polígonos da malha com 4 lados, com os Normals apontados para fora;
O objeto criado ficará nomeado de splint_result. Para renomeá-lo, basta clicar em F2 e trocar, como, por exemplo, para Splint_Final e clicar no Enter;
Para dar continuidade, vamos ocultá-lo, desabilitando, na Collection o ícone do Splint_Final;
Para retornar a maxila e a mandíbula à cena, clicar no botão View Maxilla & Mandible;
Clicar em SAVE!
Splint intermediário¶

Splint Intermediário: Sobreposição das bases de splints (A), Multiple Union (B), posição do splint (C) e aparência final do (D).¶
Na parte de baixo da 3D View, na Timeline, clicar para deixar o quadro de animação no frame 110, na posição lateral (Num Lock 3), será possível visibilizar a maxila na posição inicial e a mandíbula na posição final;
Importante
No frame 1 temos o estado inicial ou pré-cirúrgico; o 100 que é o estado pós-cirúrgico; o 100 que é a mandíbula na posição final e maxila na posição original e o 120 estão a maxila e a mandíbula na posição final com a rotação da mandíbula.
Criar um fulcro rotação na cabeça do côndilo, mudando para cursor e posicionando-o no côndilo pela visão lateral (Num Lock 3);
Trocar o Pivot Rotation para 3d Cursor e com isto estabelecer o fulcro;
Certifique-se que haja espaço entre os dentes para a moldagem do splint. Para fazê-lo, clique em R pela visão lateral (Num Lock 3) e rotacione no sentido horário, de maneira a criar um espaço entre os dentes. Note que a rotação respeitará o fulcro e somente o corpo da mandíbula e o mento irão rotar. Uma vez que o objeto selecionado seja a mandíbula, clicar na câmera;
Certifique-se que esteja na posição 110 na Timeline;
Ainda na visão lateral (Num Lock 3), clique no botão Create Splint do OOB. Com isto, o splint será criado, já posicionado, porém ainda sem uma espessura adequada;
Troque o nome do splint, por exemplo, de splint_pronto para splint_inter, clicando em F2 e substituindo nome existente. Isto evitará erros no código pois iremos duplicar o splint e é importante que cada um tenha um nome exclusivo;
Para adequar o tamanho do splint e melhorar o contato do mesmo com as coroas dentárias, deve-se posicionar mais inferiormente o splint de maneira a cobrir as coroas dos elementos da mandíbula, de modo a não trespassar os braquetes, se existentes, com o comando G e o objeto splint selecionado;
Com o comando Shift+D e o objeto splint selecionado, vamos duplicar o splint e posicioná-lo superiormente de maneira que cubra as coroas dos elementos dentários da maxila;
Deve-se orbitar na cena e observar se o splint está bem posicionado, sem trespassar os braquetes. Se isto estiver ocorrendo, devemos posicionar o cursor no ponto onde se deseja o fulcro, como por exemplo, na extremidade do splint que esteja com o posicionamento adequado e com o controle R mais o eixo desejado (X, Y ou Z) e rotacione o splint até o posicionamento ficar adequado;
Dica
Nesta rotação se for necessário um ajuste fino, clicar no Shift após o uso dos comandos de rotacionar e eixo.
Caso haja resultado um espaço entre o splint inferior e a cópia superior, devemos fazer mais uma cópia com Shift+D e posicioná-la de modo a preencher o espaço, fazendo um “sanduíche”;
Para podermos observar a união dos splints, com a visão frontal (Num Lock 1), utilizando o controle Alt+B, posicionar o quadro de seleção de maneira que seja feito um corte na linha média e esteja englobado a maxila e mandíbula do lado direito;
Com a visão lateral (Num Lock 3), selecionar os três splints, pressionando o Shift e clicando em cada um dos objetos. Após esta seleção clicar no Multiple Union do OOB, ao fazer isto, todos os elementos irão se juntar em apenas um. Clicar em Alt+B para retornar;
O objeto splint, após a operação booleana, irá automaticamente trocar de nome para result. Devemos então renomeá-lo, utilizando o comando F2 e trocando o nome para Splint_Pronto;
Clicar em Boolean Diference no OOB e irá surgir na 3D view o splint já com a impressão das coroas dentárias e terão sido ocultadas a maxila e a mandíbula;
Trocar o nome com F2, para Splint_INTERMEDIARIO;
Oculte o Splint_INTERMEDIÁRIO, clicando no na Collection;
Clique em View Maxilla & Mandible no OOB;
Uma vez que a cena esteja salva e o botão SAVE! não esteja mais habilitado, podemos salvar com o comando Ctrl+S ou indo no File -> Save.
Guia de Corte¶
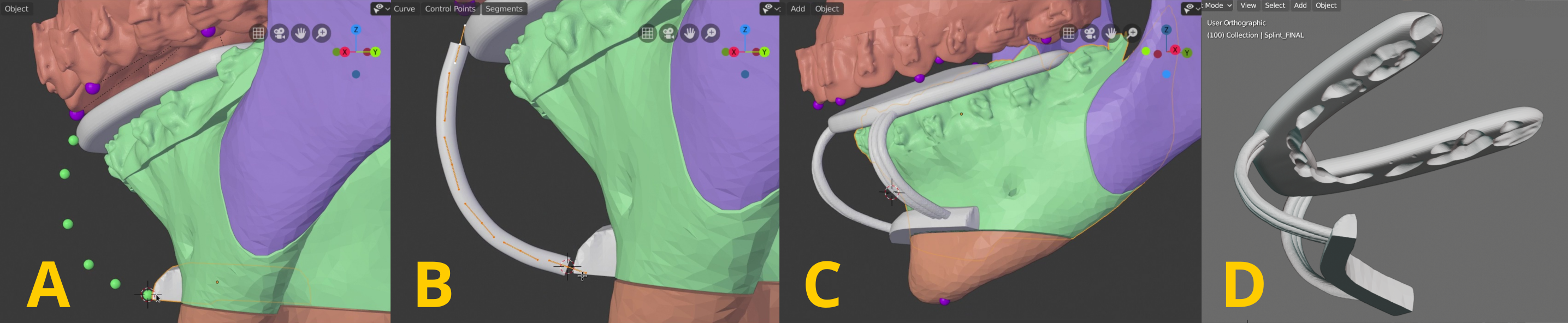
Guia de Corte: Create Points (A), Draw Line Tube (B), posição do splint (C) e aparência final (D).¶
Com a cena do crânio composto na 3D view clicar duas vezes no botão A para deselecionar todos os objetos;
Posicionar no frame 1 a Timeline;
Clicar em Hide Names no Teeth Points do OOB, com isto os nomes serão ocultos da cena, deixando mais limpa;
Criar um splint no OOB e renomeá-lo para SPLINT_Trava, com o uso do botão F2;
Movê-lo para baixo com o G, de modo a trespassar as coroas dos elementos dentários da mandíbula;
Com o comando Create Points no Draw Line Tube do OOB;
Com o BEM devem ser criados pontos acompanhando a linha de corte do mento (observando-se uma distância dos forâmens do nervo alveolar inferior;
Ao terminar a sequência de pontos (7-10), clicar na tecla Esc ou no BDM, para interromper a criação dos pontos;
Clicar em Create Bezier Volume no Draw Line Tube do OOB. No lugar dos pontos será criada uma estrutura tubular que será o guia de corte;
Para adequar o tamanho do tubo, entrar em modo de edição com a tecla TAB, com isto os vértices da bézier estarão selecionados e com o comando Alt+S (para usar o Normal como referência) e escalonar o tubo para o tamanho desejado;
Sair do modo de edição com a tecla TAB;
Vá até o Outliners, onde ficam as Colection e habilite Copied_Objects, precionando no e depois habilite o mento, também com o ícone de view/hide;
Aviso
Para podermos aplicar uma booleana entre dois objetos, estes deverão estar na mesma Collection.
Para movermos o mento para a Colletion, devemos selecioná-lo no 3D view, clicar na tecla M e selecionar Colletion;
Aplicar a Difference entre o guia de corte e o plano do mento, selecionando primeiramente o tubo + Shift plane e clicar em e Difference na boolean do OOB. Com isto o tubo será cortado pelo plane;
Selecionar a porção inferior do tubo e deletar, com o X e selecionar Delete;
Para criar uma ligação entre o guia que está nos dentes da mandíbula e o tubo, devemos trocar para cursor e posicioná-lo, com o BEM, no guia. Como exemplo foi colocado no guia, na projeção do incisivo lateral esquerdo da mandíbula;
Posicionar a visão lateral com Num Lock 3 e iniciar um movimento teclando no Num Lock 6, isto fará que o crânio composto comece a girar no eixo Z para à direita. Para manter a visão em Orthografic deverá ser utilizado o Num Lock 5 (ou ainda no ícone de um grid na 3D view), desta forma mover o crânio até o cursor ficar visível somente tangenciando o guia;
No Draw Line Tube do OOB, clicar no Create Points e, com o BEM, vamos criar uma série de pontos que irão criar um tubo unindo o guia de oclusão ao guia de corte. Após a criação dos pontos, clicar em Esc ou BDM para parar de gerar os pontos;
Clicar em Create Bézier Volume no Draw Line Tube no OOB. Um tubo aparecerá no trajeto dos pontos demarcados;
Sem sair da visão lateral, clicar na tecla Tab para entrar em modo de edição e com Alt+S, escalonar o tubo para ficar de um tamanho adequado;
Caso não haja contato do tubo de ligação com o de corte, ainda em modo de edição, selecionar com o BEM o vértice bézier (node) próximo ao objeto que se deseja unir, isto selecionará o bézier correspondente e movê-lo com G até que haja contato dos dois tubos;
Para moldar a haste de ligação, em modo de edição, selecionar e mover cada um dos vértices bézier (nodes), como explicado acima, até a posição desejada;
Importante
Para movimentar de forma proporcional, devemos selecionar o vértice bézier (node) desejado, habilitar o Proportional Editing, clicando na tecla O ou habilitando o ícone na 3D view. Ajustar a área de influência do movimento com o scroll do mouse e ao movimentar o vértice bézier clicando na tecla G, outros vértices vizinhos do objeto irão se movimentar proporcionalmente. Para desabilitar o comando, pressionar novamente na tecla O.
Para criar outras hastes, sair do modo de edição com a tecla Tab, selecionar o objeto criado, com o comando Shift+D, clicar no Esc e, para fazer um espelhamento no eixo X, usar o comando Ctrl+M e em seguida X. o objeto duplicado será espelhado e poderá ser posicionado com a tecla G e em seguida X;
Fazer os mesmos ajustes anteriormente citados para posicionar a nova haste em contato com o guia de corte e de oclusão;
Se quiser tornar a haste mais espessa, ela pode ser duplicada, selecionando-a, usando o comando Shift+D, e posicionando-a com G e em seguida X mais lateral ou medialmente, tomando-se o cuidado de manter uma sobreposição das mesmas;
Repetir este mesmo processo na haste oposta para torná-la mais espessa;
Para unirmos todos os objetos do guia de corte, selecionar um primeiro com o BEM e pressionando o Shift selecionar um a um os seguintes;
Unir todos com o comando Multiple Union no boolean do OOB;
Importante
Para que seja realizada a booleana do guia de corte em relação à mandíbula, o objeto mandíbula a ser utilizado será aquele que não tenha sofrido ainda as alterações de corte no mento, para isto devemos procurar na Collection o objeto result relacionado a mandíbula. Uma alternativa será modificar o nome deste objeto para mandibula_completa como orientado na sessão Osteotomy. Mudar o local do objeto, selecionando-o na cena da 3D view e clicando no M, optando pela seleção Collection.
Ocultar o cm (corpo da mandíbula) no Outliner, para que ao selecionar a mandíbula, estejamos selecionando a completa para efetuar o boolean;
Selecionar o objeto guia + Shift + objeto mandibula_completa e clicar no Difference da Boolean do OOB;
A mandibula_completa ficará oculta e o guia mostrará a modificação com o sulco das coroas dos elementos da mandíbula e o ajuste em relação à mandíbula. A mandíbula terá sido ocultada automaticamente;
Restará uma porção localizada na parte interna do guia dentro da mandíbula, ela deve ser deletada, selecionando-a e clicando no X ou Delete;
Para organizar os splints, modifique o nome do objeto, clicando em F2 e substitua no nome por SPLINT_GUIA_CORTE;
Ocultar o SPLINT_GUIA_CORTE clicando no ícone da Colection no Outliner e habilitar o corpo da mandíbula clicando no cm da Colection no Outliner;
Usar o comando Contrl+S para salvar esta etapa.
Guia de Posicionamento¶
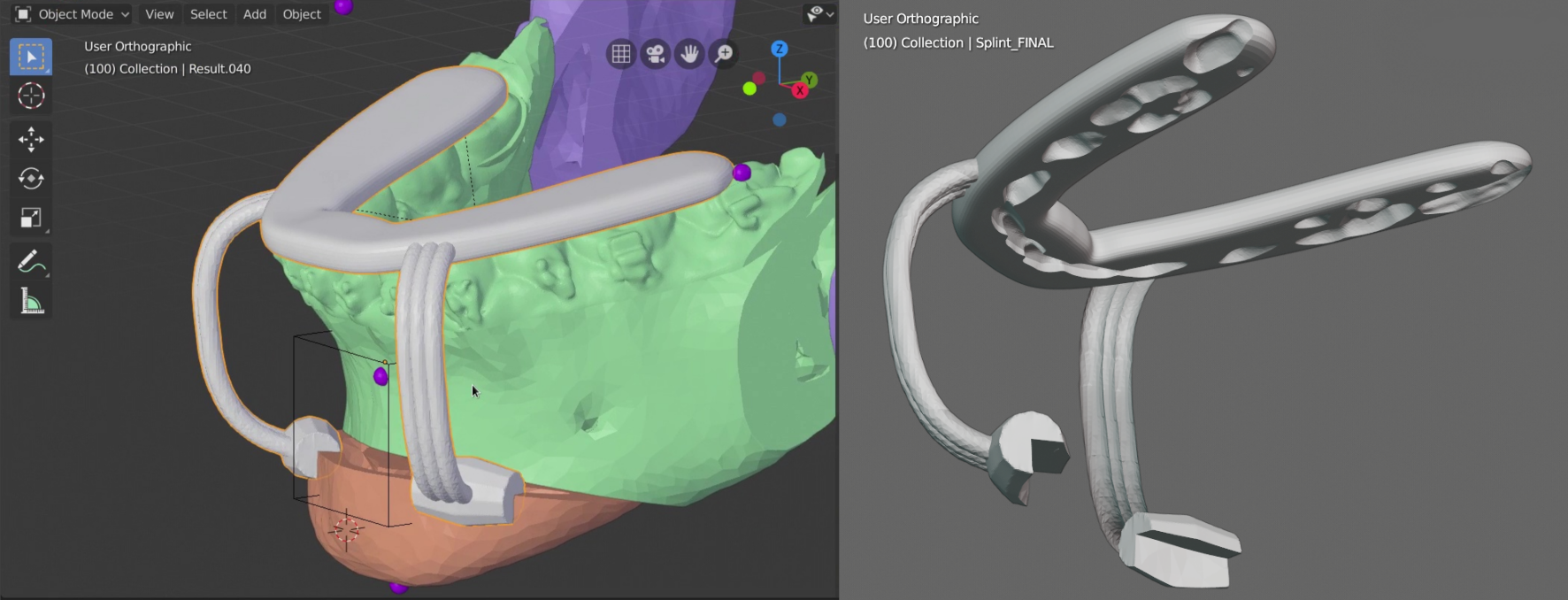
Guia de Posicionamento: Posição do guia (à esquerda) e aparência final (à direita).¶
Optar no Timeline pelo frame de pós-cirúrgico, posicionando no 100, ou ainda clicando nas flechas de avançar da barra de comando, a linha será posicionada já neste local cultar a maxila, selecionando-a e clicando em H, para deixar a cena mais limpa;
O mento estará na posição escolhida de avanço em relação ao corpo da mandíbula;
Clicar em Create Splint em Splint do OOB;
Modificar no nome. Com o splint criado selecionado, clique na tecla F2 e modifique o nome para Splint_trava na caixa de edição;
Para criar uma “área de segurança” onde preservamos o local de fixação da osteotomia sem que o guia interfira no intra-operatório, criaremos um objeto;
Na visão frontal (Num Lock 1), posicionar o cursor na linha média, próximo a osteotomia da mandíbula em relação ao mento;
Clicar em Shift+A, abrir-se-á uma caixa de seleção na 3D view e escolher o objeto cubo;
Um cubo padrão de 2 X 2 X 2 mm surgirá na posição onde o cursor foi posicionado;
Para nos certificarmos das dimensões, basta trocar para o modo de edição, com a tecla Tab, selecionar os dois vértices da aresta superior anterior do cubo, clicando em um vértice com o BEM para selecioná-lo + Shift e selecionar o outro vértice da aresta, optar pela aba View, ir até MeasureIt Tools, tornar visível clicando na tecla Show para habilitar (aparecerá Hide) e clicar em Segment. A medida do cubo surgirá na cena;
Redimensionar para aumentar dez vezes e deixar com 20 mm. Clicar no A para selecionar todo o cubo. Clicar em S e digitar 10 no Num Lock. O cubo aumentará de tamanho, ficando com 20 X 20 X 20 mm;
Se desejar um tamanho menor, clicar em S + Shift e adequar o tamanho para o escolhido. No exemplo foi utilizado 17,5 X 17,5 X 17,5 mm;
Se for conveniente ocultar as faces do cubo, selecionar todo o cubo no modo de edição com A e Deletar, com o uso da tecla X, optando somente pelas faces. um contorno do cubo permanecerá na cena, mostrando somente os vértices e as arestas;
Na visão lateral (Num Lock 3), retroposicionar o cubo com G e em seguida Y, deixando-o mais internamente à mandíbula;
Clicar em Hide no MeasureIt Tools para ocultar as medidas;
Para criar o tubo do guia, habilitar o Create Point no Draw Line Tube e posicionar os pontos na porção lateral do mento em relação ao cubo de segurança criado, tendo sempre em mente um afastamento seguro do forâmen do nervo mentual.
Clicar no BDM e clicar em Create Bézier Volume no OOB;
Entrar em modo de edição com o Tab, certificar-se que todo o objeto esteja selecionado, aplicar o comando Alt+S e escalonar o tubo de maneira a ficar adequado ao campo cirúrgico da abordagem, trespassando os segmentos da mandíbula, ou ainda somente o segmento do mento;
Para tornar o guia mais delicado, podemos estreitar os segmentos laterais, selecionando os vértices bézier (nodes) com BEM + Shift e o vértice contra lateral, usar o comando Alt+S e escaloná-los negativamente, tornando-os mais estreitos em relação ao corpo do guia;
Repetir o passo-à-passo anterior para criar o segmento do guia contralateral;
Criar as hastes de ligação entre o guia de oclusão, Splint_trava001, e os cones dos guias seguindo as orientaçòes dos itens 6 à 13 das orientações do Cut Guide;
Para criar uma ligação entre o guia que está nos dentes da mandíbula e os tubos do guia de posicionamento, devemos trocar para cursor e posicioná-lo, com o BEM, no guia;
Posicionar a visão lateral com Num Lock 3 e iniciar um movimento teclando no Num Lock 6, isto fará que o crânio composto comece a girar no eixo Z para à direita. Para manter a visão em Orthografic deverá ser utilizado o Num Lock 5 (ou ainda no ícone de um grid na 3D view), desta forma mover o crânio até o cursor ficar visível somente tangenciando o guia;
No Draw Line Tube do OOB, clicar no Create Points e, com o BEM, vamos criar uma série de pontos que irão criar um tubo unindo o guia de oclusão ao guia de corte;
Após a criação dos pontos, clicar em Esc ou BDM para parar de gerar os pontos;
Clicar em Create Bézier Volume no Draw Line Tube no OOB. Um tubo aparecerá no trajeto dos pontos demarcados;
Sem sair da visão lateral, clicar na tecla Tab para entrar em modo de edição e com Alt+S, escalonar o tubo para ficar de um tamanho adequado;
Caso não haja contato do tubo de ligação com o de corte, ainda em modo de edição, selecionar com o BEM o vértice bézier (node) próximo ao objeto que se deseja unir, isto selecionará o bézier correspondente e movê-lo com G até que haja contato dos dois tubos;
Para moldar a haste de ligação, em modo de edição, selecionar e mover cada um dos vértices bézier (nodes), como explicado acima, até a posição desejada;
Importante
Para movimentar de forma proporcional, devemos selecionar o vértice bézier (node) desejado, habilitar o Proportional Editing, clicando na tecla O ou habilitando o ícone na 3D view. Ajustar a área de influência do movimento com o scroll do mouse e ao movimentar o vértice bézier clicando na tecla G, outros vértices vizinhos do objeto irão se movimentar proporcionalmente. Para desabilitar o comando, pressionar novamente na tecla O.
Para criar outra haste no modo espelhado devemos posicionar o cursor na linha média do mento osteotomizado, sair do modo de edição com a tecla Tab, selecionar o objeto criado, com o comando Shift+D, clicar no Esc e, para fazer um espelhamento no eixo X, usar o comando Contrl+M e em seguida X;
O objeto duplicado será espelhado e poderá ser posicionado com a tecla G e em seguida X;
Fazer os mesmos ajustes anteriormente citados para posicionar a nova haste em contato com o guia de corte e de oclusão;
Se quiser tornar a haste mais espessa, ela pode ser duplicada, selecionando-a, usando o comando Shift+D, e posicionando-a com G e em seguida X mais lateral ou medialmente, tomando-se o cuidado de manter uma sobreposição das mesmas;
Repetir este mesmo processo na haste oposta para torná-la mais espessa;
Para unirmos todos os objetos do guia de corte, selecionar um primeiro com o BEM e pressionando o Shift selecionar um a um os seguintes;
Unir todos com o comando Multiple Union no boolean do OOB;
Importante
Para fins de organização, e para que seja realizada a Booleana do guia de posicionamento em relação à mandíbula, o objeto mandíbula deverá ser duplicado, selecionando-o com o BEM e aplicando o comando Shift+D, automaticamente será criado o objeto cm001.
Ocultar o cm (corpo da mandíbula) no Outliner clicando no ícone, para que ao selecionar o cm da mandíbula, estejamos selecionando um objeto que será oculto após efetuar o boolean, porém o cm original irá permanecer na Collection;
Selecionar o objeto guia + Shift + objeto cm001 e clicar no Difference da boolean do OOB;
O cm001 ficará oculto e o guia mostrará a modificação com o sulco das coroas dos elementos da mandíbula e o ajuste em relação à mandíbula. A mandíbula terá sido ocultada automaticamente;
Importante
Como o mento (me) é filho do cm, devemos expandir no Outliner a flexa do cm para poder ter acesso ao me.
Selecionar o mento na 3D view, aplicar a duplicação com Shift+D e um novo objeto será criado, o me001;
Selecionar o objeto guia + Shift + objeto me001 e clicar no Difference da boolean do OOB;
O me001 ficará oculto e o guia mostrará a modificação do ajuste em relação ao mento. O mento terá sido ocultado automaticamente;
Caso haja necessidade de fazer um acabamento no guia, orbitar a cena até o guia ficar totalmente em perfil, selecionar o objeto guia e usar o comando Draw Line no boolean Segmentation do OOB, criar uma linha ponto a ponto da região de interesse que será deletada, clicar em Enter e aplicar o comando Subtract IN do OOB;
Efetuar os mesmos passos no lado contralateral;
Modificar o nome do objeto guia com F2 e trocar para Splint_Guia_encaixe;
Salvar o processo com Ctrl+S.
Preparar Guias para Impressão 3D¶
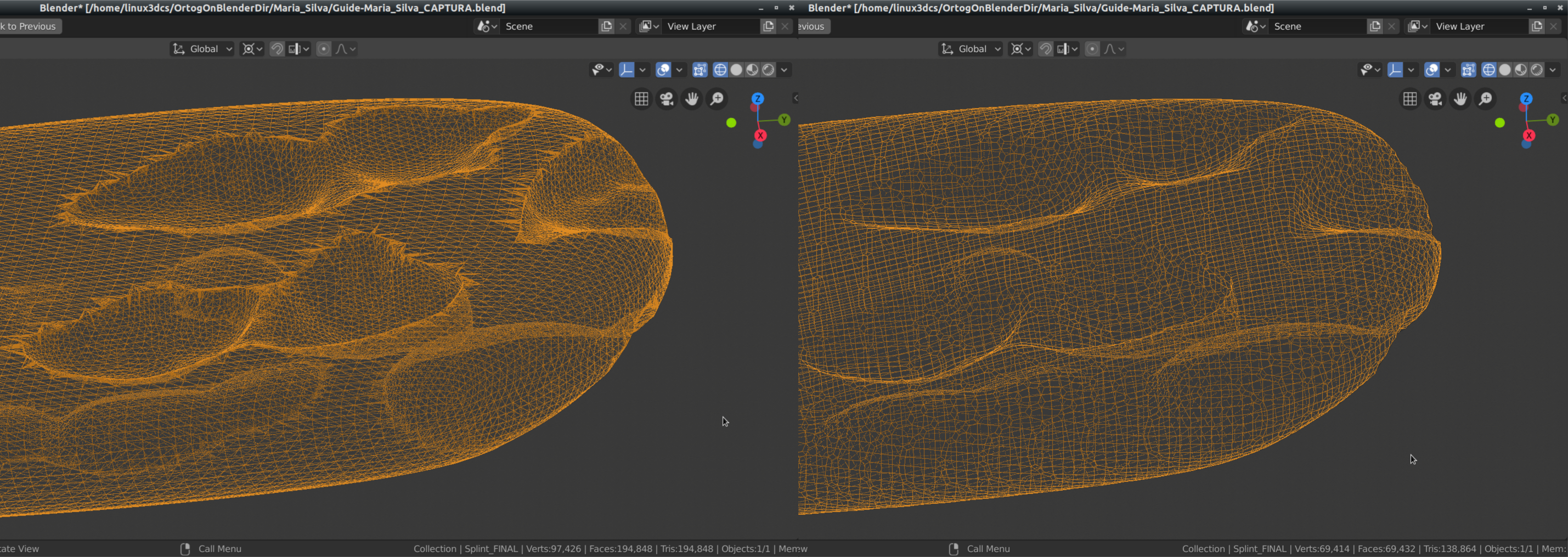
Splint depois da booleana (à esquerda) e depois do Prepares 3D Printing (à direita).¶
Para melhor visualizar a cena, selecione o guia, clique a tecla Z e escolha a apresentação wireframe;
O guia ficará em laranja e o resto escuro. Execute o comando Ctrl+I e a seleção se inverterá;
Pressione H e tudo na cena ficará oculto, exceto o guia;
Retornar a visão solid clicando em Z e escolhendo o solid;
Com o objeto guia selecionado, pressionar o Prepares 3D Printing no Finishing do OOB. A malha do guia será então transformada em polígonos de quatro lados, normals orientados para o lado de fora. Estes dados serão utilizados pelo software da impressora gerar os códigos de impressão 3D. Uma vez preparado o objeto estará pronto para ser exportado;
Pressione F2 e copie o nome do objeto (neste exemplo SPLINT_GUIA_ENCAIXE), clique em Export STL no Finishing do OOB. A tela de exportação aparecerá;
Importante
Como padrão no OOB, ao se exportar um objeto estarão habilitados os botões Selection Only e Apply Modifiers.
Clique na barra de diretório e acrescente Export, clique em Enter para criar um novo diretório, desta forma um diretório denominado Export será criado na pasta do paciente;
Troque o nome do arquivo que será exportado na barra inferior à do diretório, colando o nome do objeto guia copiado anteriormente (item 4). Clique em Enter;
Escolha a opção Export STL, ou ainda novamente clicando Enter;
Executar os mesmos passos para os demais guias, neste exemplo: SPLINT_FINAL e SPLINT_INTERMEDIÁRIO;
Importante
Caso queira reverter o prepara para impressão, vá até a coluna Properties, à direita da tela, abra a aba Modifiers e clique no X da janela referente às modificações do objeto.
Caso queira conferir os arquivos STL criados em outro software, indicamos abrir o MeshLab e arrastar o arquivo STL para o 3D view do MeshLab e automaticamente o objeto poderá ser visualizado.
Importante
Para não sobrecarregar a memória do computador, os arquivos blender referentes ao processo de trabalho podem ser apagados, conservando somente o último, onde está toda a sequência de objetos, e a pasta dos arquivos STL.