OrtogOnBlender - Che cos’è e Aspetti Tecnici¶
Che cos’è OrtogOnBlender?¶
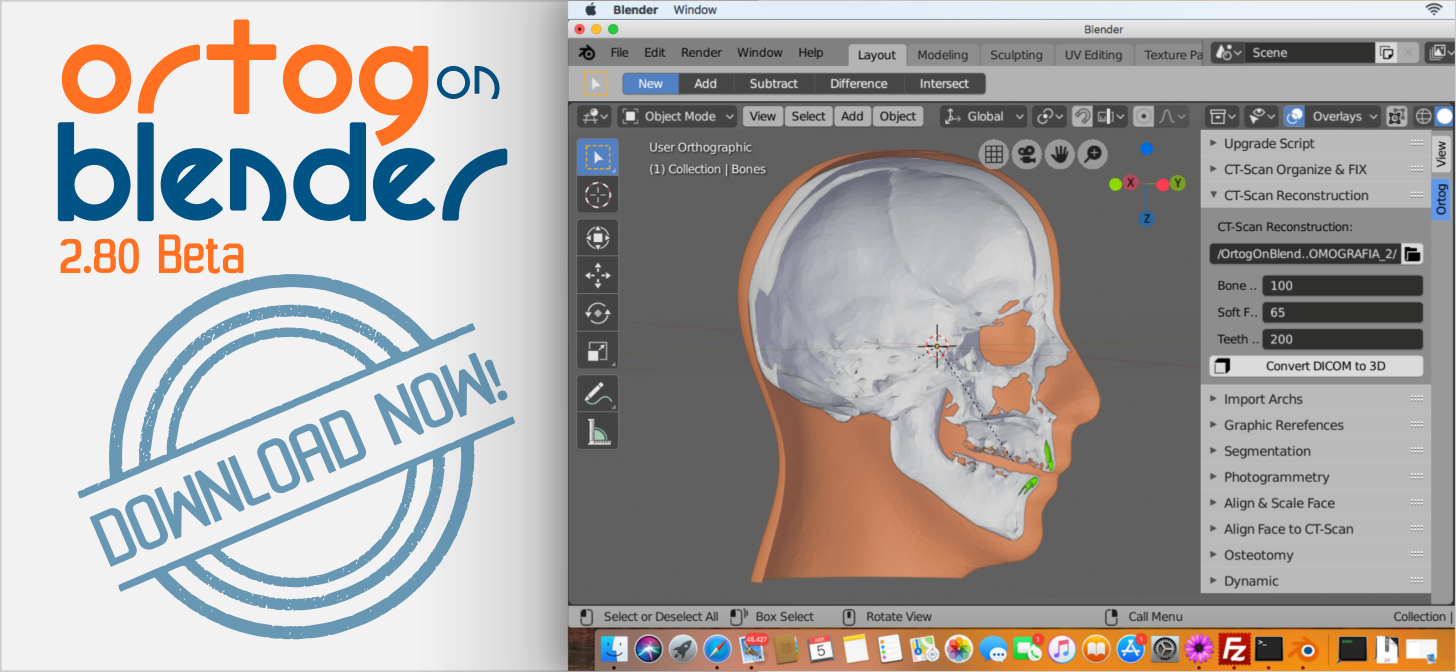
OrtogOnBlender è un add-on per insegnare la pianificazione della chirurgia ortognatica creato da Cicero Moraes, Dr. Everton da Rosa e Dr. Rodrigo Dornelles.
Avvertimento
OrtogOnBlender e altri moduli non sono software diagnostici e di uso clinico, ma strumenti didattici per l’insegnamento della pianificazione chirurgica. L’uso per qualsiasi scopo è di esclusiva responsabilità dell’utente.
Come suggerisce il nome, funziona su Blender ed è scritto nel linguaggio di programmazione Python. Può girare su Windows, Linux e Mac OS X ed è facile da installare.
L’add-on è un insieme di comandi in sequenza organizzati e programmati per facilitare la pianificazione della chirurgia ortognatica, fornendo allo specialista non solo le soluzioni native di Blender, ma anche comunicando con programmi esterni che ne ampliano le potenzialità.
È sviluppato con software e licenza liberi, ma può funzionare in combinazione con strumenti chiusi e proprietari, come il software di fotogrammetria e gli scanner intraorali.
Importante
La versione italiana di questo materiale è stata possibile grazie al supporto di Guido Santandrea, utenti attivi di OrtogOnBlender sin dal suo inizio.
Aspetti tecnici dettagliati¶
Di seguito verranno presentate le varie sezioni di OrtogOnBlender e la funzione dei comandi principali di ciascuna di esse.
Upgrade Script¶
Il campo di aggiornamento dello script visualizza la versione corrente di OrtogOnBlender. Quando abbiamo il codice VERSION: 20190710c, ad esempio, significa che l’ultima programmazione è avvenuta nell’anno 2019, nel mese di luglio e il giorno 10. La lettera «c» indica che la directory è stata inviata al server per la terza volta nello stesso giorno.
Non appena l’utente clicca sul pulsante UPGRADE ORTOG l’addon viene aggiornato e il programma viene chiuso in modo da poterlo riaprire con l’ultima versione.
Patient’s Name¶
Nel campo Name: viene inserito il nome del paziente e nel campo Surname: il cognome o i cognomi principali. Se l’utente inserisce Nome: John e Cognome: Simpson, ad esempio, il risultato finale sarà la directory: John_Simpson. Se sono necessarie ulteriori informazioni, l’utente è invitato a completarle con un segno di sottolineatura ( _ ), come ad esempio: Nome: John, Cognome: Simpson.
Nel caso di lavori con lo stesso paziente in date diverse, è possibile integrare il cognome con la data, seguendo l’esempio del nome dell’aggiornamento dello script. Se il paziente John Simpson era stato curato nel luglio 2019, il completamento sarà così: Nome: John, Cognome: Simpson_201907.
L’indirizzo della directory dipende dal sistema operativo. Supponendo che il nome utente sia NoteOffice e quello del paziente John Simpson, abbiamo le seguenti situazioni:
In Windows: C:/Users/NoteOffice/OrtogOnBlenderDir/John_Simpson/
In Mac OS X: /Users/NoteOffice/OrtogOnBlenderDir/John_Simpson/
In Linux: /home/NoteOffice/OrtogOnBlenderDir/John_Simpson/
Il primo archivio creato sarà Base-John_Simpson.blend, e in questo caso si presenterà così:
~/OrtogOnBlenderDir/John_Simpson/Base-John_Simpson.blend (dove il segno ~ rappresenta la directory utente).
Avvertimento
Evitare l’uso di caratteri speciali come «ç, ś, ś, á, $» e spazio. Questo può causare problemi in alcune delle librerie utilizzate da OrtogOnBlender.
CT-Scan Manual Reconstruction¶
In CT-Scan Preparing l’utente seleziona la directory in cui si trovano i file DICOM e fa clic su Organize per consentire al sistema di copiare i file e organizzarli in directory corrispondenti al numero di serie CT.
Avvertimento
Nel caso di un singolo file DICOM (.DCM) l’utente dovrà aprirlo in Slicer ed esportarlo come sezioni. Per fare ciò, basta seguire questo tutorial: https://www.youtube.com/watch?v=5X2xJqlEiOo.
In Threshold Setup l’utente indica una directory creata nel processo precedente e quindi clicca su Open Slicer! per aprire Slicer e acquisire i valori dalla schermata Hounsfield.
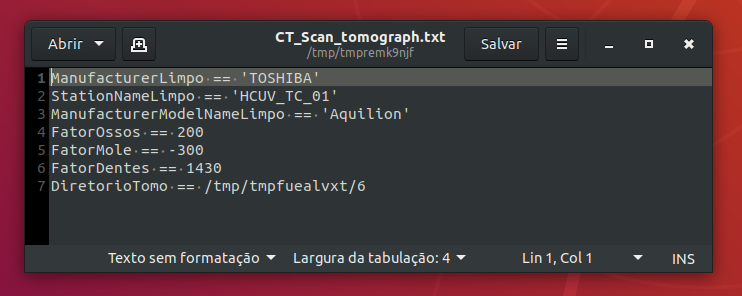
Editor di testo si apre automaticamente dopo che l’utente clicca sul pulsante Convert DICOM to 3D.
In CT-Scan Reconstruction l’utente può selezionare la directory in cui si trovano i file DICOM e fare clic su Convert DICOM to 3D per procedere con la ricostruzione.
Suggerimento
Non appena si clicca il tasto OrtogOnBlender apre un file di testo con i dati del tomografo. Questi dati possono essere inviati automaticamente al database tomografico del sistema per future ricostruzioni.
I parametri Bone Factor, Soft Factor e Teeth Factor contengono dei valori predefiniti della scala di Hounsfield che funzionano nella maggior parte dei casi. Per impostazione predefinita sono settati su 200, -300 e 1430, numeri che funzionano sulla maggior parte delle scansioni CT elicoidali.
Facendo clic su Save si genera il seguente file: CT_Scan-John_Simpson.blend.
Avvertimento
Questa sezione sta cadendo in disuso a causa dell’evoluzione di CT-Scan Auto 3D Reconstruction. Tuttavia, perché il processo automatico funzioni è necessario che il tomografo sia registrato nel database di OrtogOnBlender.
CT-Scan Voxel Tools¶

Importazione di fette DICOM con booleana nella parte inferiore per vedere i dettagli interni
L’utente può importare le fette della tomografia sotto forma di dati voxel, basta impostare la posizione della tomografia nell’icona della directory e poi cliccare su Import DICOM Slices.

CT-Scan IMG Slices.
Durante l’importazione di voxel, l’utente ha a sua disposizione la possibilità di visualizzare le sue fette. Basta andare alla scheda Rendering, abilitare il pannello di destra (N) e fare clic su Import CT-Scan IMG Slices (in Ortog). Durante questa operazione, verranno presentate alcune informazioni sulla tomografia:
IMGPathSeq: Luogo in cui si trova la sequenza di immagini.
SliceThickness: Spazio (in millimetri) tra le fette.
PixelSpacingX: Valore di un pixel in X (in millimetri).
PixelSpacingY: Valore di un pixel in Y (in millimetri).
IMGDimX: Dimensione (in pixel) dell’immagine in X
IMGDimY: Dimensione (in pixel) dell’immagine in Y
C’è anche la possibilità per l’utente di modificare e creare una nuova sequenza di file DICOM. Basta apportare le modifiche, salvare una per una le immagini (Alt+S) e fare clic su Export DICOM Slices. Quando si ricostruisce automaticamente la scansione CT, il sistema crea una directory chiamata CT-Scan all’interno della cartella dei pazienti:
Conterrà le fette DICOM utilizzate nel processo, permettendo all’utente di utilizzarle successivamente, se necessario, senza dover utilizzare il DVD solitamente fornito dalla clinica o anche gli enormi file disponibili online.
Facendo clic su Save si genera il seguente file: Voxel-John_Simpson.blend.
CT-Scan Auto 3D Reconstruction¶
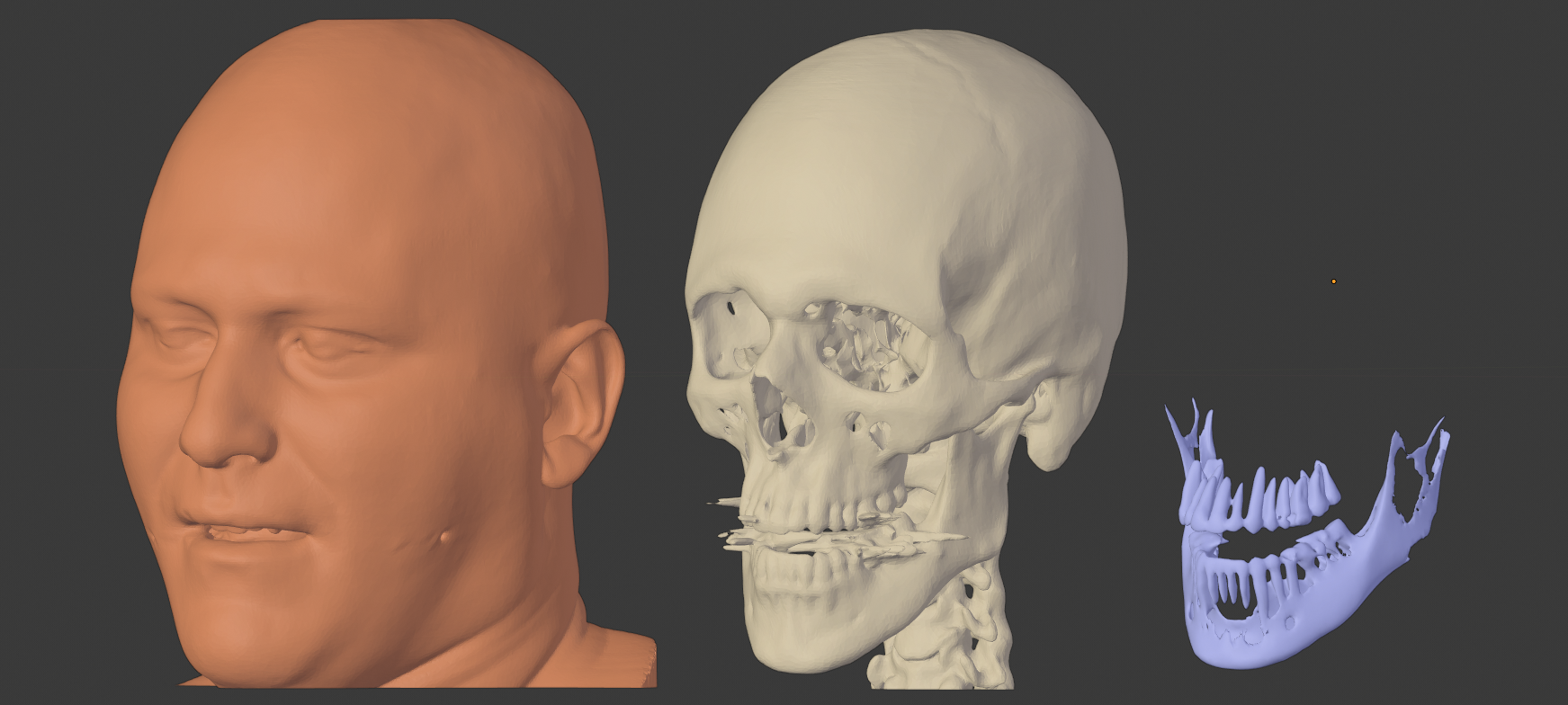
Profilo delle ricostruzioni: tessuti molli, ossa, denti.
Ao clicar em Save será gerado o seguinte arquivo: CT_Scan_Auto-John_Simpson.blend.
Gli sviluppatori stanno raccogliendo i dati dei tomografi per fare la ricostruzione automaticamente senza l’intervento dell’utente. Non appena la registrazione sarà terminata basterà impostare l’ubicazione della directory con i DICOM, cliccare su AUTOMATIC DICOM TO 3D e il programma si occuperà di organizzare, scegliere la directory, correggere eventuali incompatibilità e ricostruire la tomografia in 3D.
Ricostruendo automaticamente la tomografia il sistema crea una directory chiamata CT-Scan all’interno della cartella del paziente:
Troverà le sezioni DICOM utilizzate nel processo, consentendo all’utente di utilizzarle in un secondo momento, se necessario, senza dover utilizzare il DVD generalmente fornito dalla clinica o anche gli enormi file disponibili online.
Facendo clic su Save si genera il seguente file: CT_Scan_Auto-John_Simpson.blend.
Importante
La ricostruzione di tomografie computerizzate direttamente da file DICOM è possibile solo grazie al software DicomToMesh, sviluppato da Adrian Schneider. A lui e a tutta l’equipe di AOT AG mandiamo i nostri ringraziamenti!
Graphic References¶
In Mode è possibile scegliere di posizionare il cursore o selezionare gli oggetti.
Nella sezione Frankfurt Alignment è possibile allineare il cranio secondo questo protocollo. Per questo, è sufficiente:
- Selezionare Cursor in mode, cliccare sul punto del cranio corrispondente all’orbita destra e poi cliccare sul pulsante Orbital right.
- Proseguire con il posizionamento dei punti Orbital left, N point e Po left.
- Una volta che tutti i punti sono posizionati, fare clic su Align! e il cranio sarà allineato al piano di Francoforte.
Avvertimento
L’allineamento funziona solo se il cranio è denominato Bones, come accade quando la TAC viene importata. Se l’utente commette un errore durante l’inserimento di un punto, è meglio che lo cancelli manualmente e non utilizzi il comando undo (Ctrl+Z), poiché questo può cancellare tutti i punti posizionati in precedenza.
In Reference Lines l’utente ha a disposizione una serie di linee di riferimento preconfigurate:
- Vertical Center Line: Crea una linea centrale (guardando dal davanti) in direzione verticale.
- Horizontal Center Line: Crea una linea centrale (guardando dal davanti) in direzione orizzontale.
- Horizontal Side Line: Crea una linea laterale (guardando da destra) in direzione orizzontale.
Non appena le linee sono posizionate e il cranio allineato l’utente può quindi scollegare i tessuti molli o i denti dalle ossa, importati nelle sezioni precedenti, cliccando sul pulsante UNGROUP!.
Facendo clic su Save si genera il seguente file: Ref-John_Simpson.blend.
Avvertimento
È molto importante sganciare i tessuti molli dalle ossa, altrimenti l’addon presenterà un errore nell’attivare successivamente la dinamica dei tessuti, ruotando la faccia in modo incompatibile con il cranio.
Import Archs¶
Archs Teeth Import¶
La sezione Import Archs permette all’utente di importare anche le scansioni di TAC di arcate dentali, sia la replica del gesso che l’impronta, che può essere convertita in positivo invertendo le normali.
Per importare DICOM relativo all’arcata, è sufficiente indicare la directory e cliccare su Archs Generator.
Se il modello 3D delle arcate è stato generato in un software esterno, o anche da uno scanner intraorale, è sufficiente importare i modelli tramite il pulsante Import STL.
È quasi certo che le arcate vengano importate disallineate rispetto ai denti ricostruiti dalla tomografia, in considerazione di ciò sarà necessario che l’utente allinei le arcate con la tomografia.
Una volta che i modelli sono allineati al cranio, l’utente dovrà segmentare la regione di interesse dei modelli stessi.
Archs Collision¶

Arch Collision: Contact Color.
Una volta importate le arcate è possibile, nella sezione Archs Collision, procedere con la simulazione di corpi rigidi per adattarli utilizzando la forza di gravità:
- Selezionare le due arcate e fare clic su Solve Collision. Se l’adattamento non è buono, basta spostare le parti e ripetere il processo fino a quando il risultato risulterà soddisfacente per l’utente.
- Una volta impostata la posizione, è possibile visualizzare la mappa dei colori di prossimità facendo clic su Contact Color. Il processo di solito dura da pochi secondi a pochi minuti, a seconda delle caratteristiche del computer.
- Se tutto è andato bene, basta cliccare su ESC e poi sul pulsante Apply! per posizionare i denti in occlusione.
Aligment¶
Quando si importano le arcate superiore e inferiore, l’utente dovrà allinearle alla tomografia ricostruita. Per fare ciò, l’utente farà riferimento alla sezione Alignment:
- Selezionare l’oggetto da allineare.
- Posizionare i punti di ancoraggio sull’oggetto ORIGINE (non sull’oggetto selezionato!).: Point 1a - Origin, Point 2a - Origin e Point 3a - Origin.
- Posizionare i punti di ancoraggio sull’oggetto selezionato: Point 1b - Align, Point 2b - Align e Point 3b - Align.
- Una volta che sono tutti posizionati, cliccare su ALIGN!.
- Se è necessario un allineamento più preciso, utilizzare il comando Force ICP Align (Slow).
Avvertimento
Fare molta attenzione! Abbiamo due oggetti, quello origine, che è già allineato e quello da allineare, che deve essere selezionato prima di iniziare la procedura.
Importante
L’allineamento tramite ICP è stato reso possibile grazie all’add-on object_alignment sviluppato da Patrick Ryan Moore (patmo141).
Boolean Segmentation¶
Nella sezione Boolean Segmentation l’utente:
- Seleziona l’oggetto da ritagliare.
- Fa clic su Draw Line e disegna la regione da tagliare.
- Elimina l’area desiderata:

Esempio di sottrazione interna (Subtract IN).
- Se si desidera eliminare ciò che si trova all’interno della regione, fare clic su Subtract IN.

Esempio di sottrazione esterna (Subtract OUT).
- Se si desidera eliminare ciò che si trova al di fuori della regione, fare clic su Subtract OUT.
Per unire gli oggetti, se necessario, è sufficiente selezionarli e fare clic su MULTIPLE UNION.
Simple Cut Segmentation¶
La segmentazione Simple Cut Segmentation offre la possibilità di tagliare un oggetto fuori area senza chiuderlo, come nel caso della segmentazione booleana:
- Selecione o objeto a ser cortado.
- Selezionare l’oggetto da tagliare.
- Fare clic su Draw Line per disegnare una linea
- Cancella la linea e la parte indesiderata (se necessario).
Reconstruction¶
Per chiudere semplici fori nella mesh (fori di superficie), basta selezionare l’oggetto desiderato e cliccare su Close All Holes.
OrtogOnBlender offre la possibilità di ricostruire la mesh con l’algoritmo di Poisson attraverso il pulsante Poisson Reconstruction. Lo strumento è utile nei casi in cui il taglio booleano e la chiusura dei fori non sono efficienti.
Facendo clic su Save si genera il seguente file: Arch-John_Simpson.blend.
Segmentation¶
Segmentation raggruppa strumenti di segmentazione generici e specifici.
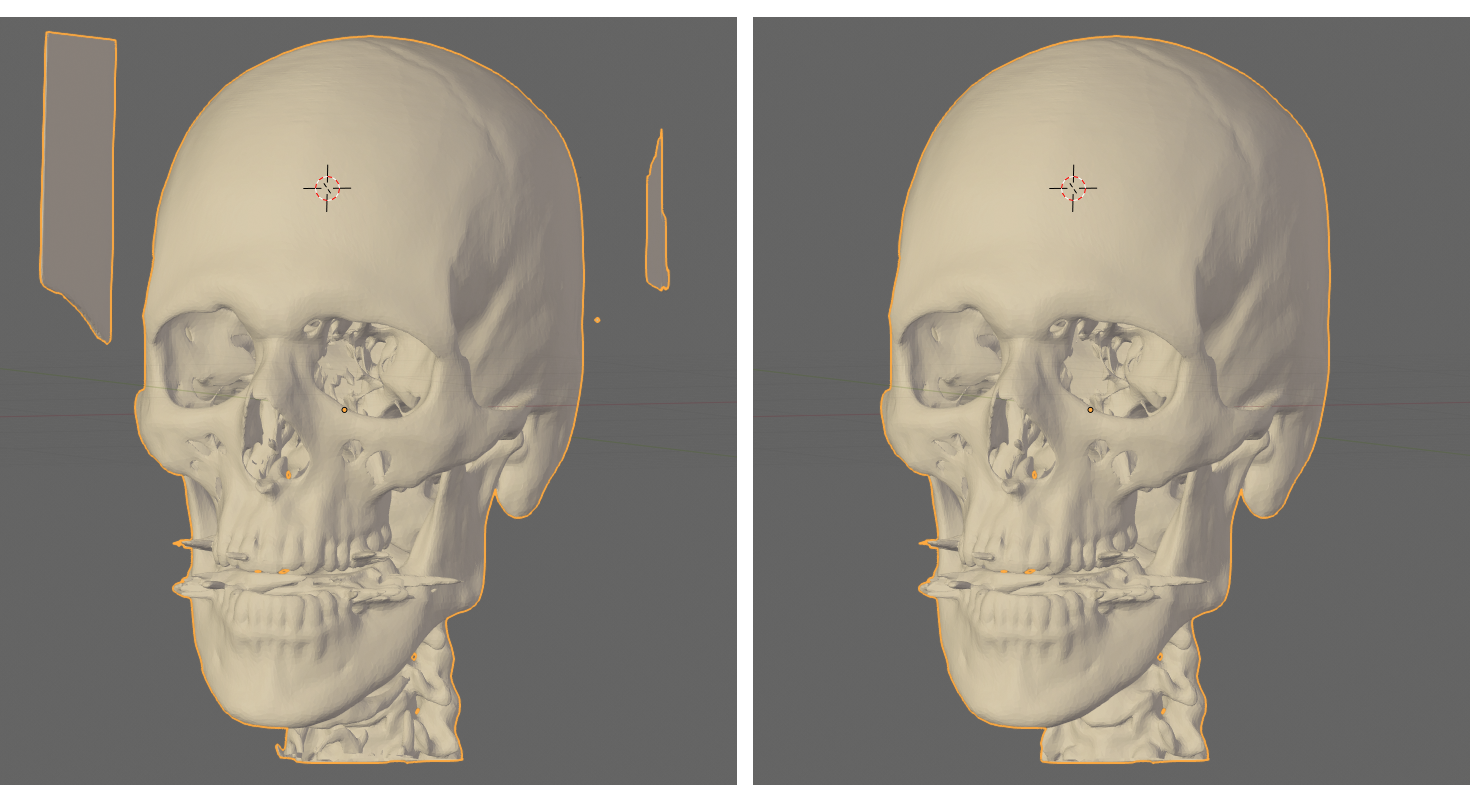
Separated Linked:Oggetto originale con il 3D Cursor posizionato (sinistra) e oggetto risultante (destra).
Se l’utente vuole separare una regione con vertici collegati, come il cranio, da parti non necessarie ricostruite durante il processo, può posizionare il cursore sull’area di interesse cliccando su di essa e poi su Separated Linked, al termine rimarrà solo la mesh dove i vertici sono collegati da spigoli e facce.
La sezione Boolean Segmentation è già stata descritta precedentemente.
Il pulsante Close All Holes è già stato descritto in precedenza.
Boolean¶
I calcoli booleani sono strumenti essenziali per la pianificazione chirurgica, sia per la loro importanza nella generazione di osteotomie che nella creazione di splint e guide.
Gli strumenti offerti da OrtogOnBlender sono alcuni dei più robusti disponibili in computer grafica 3D per le scienze della salute.
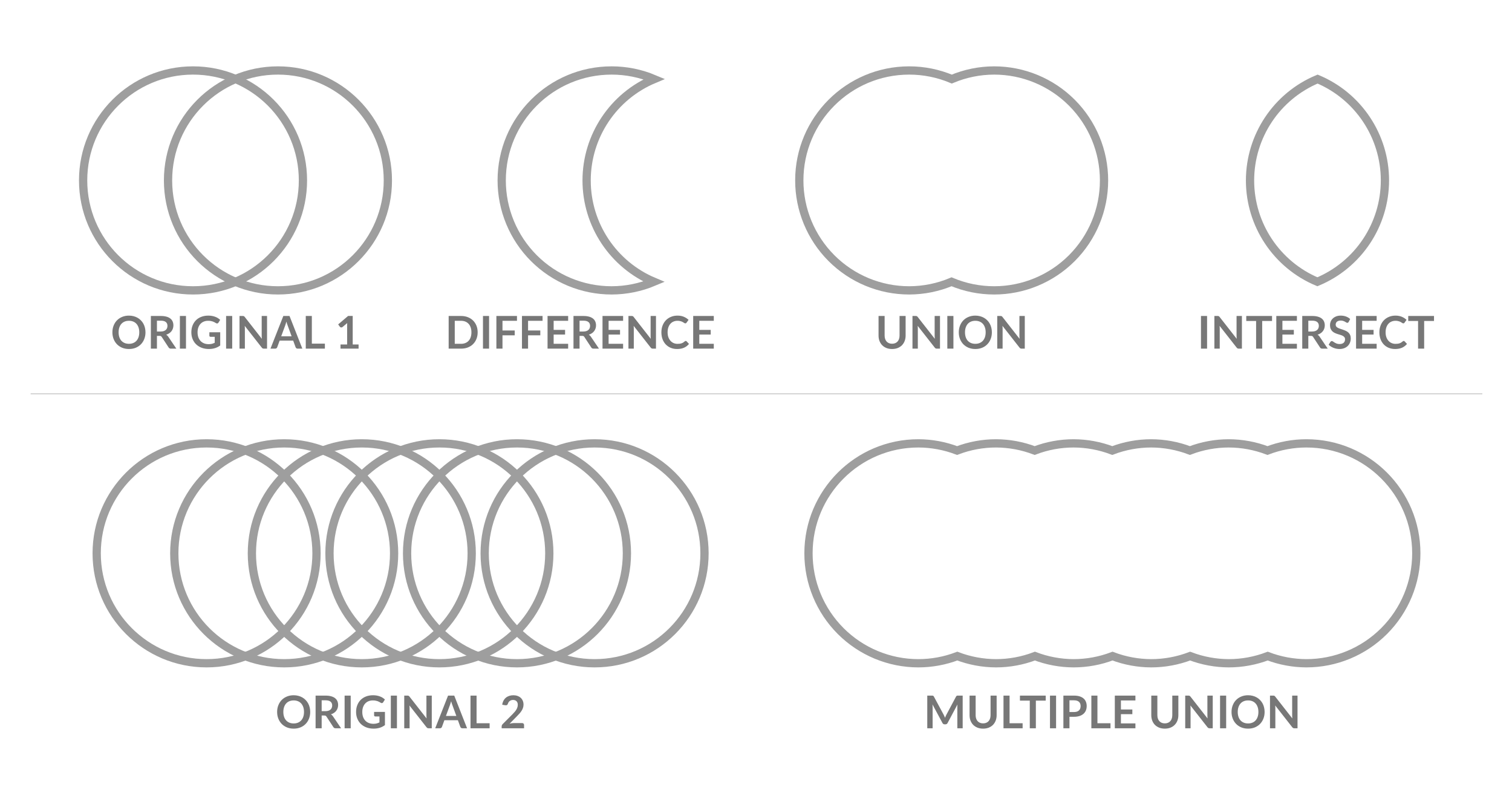
Esempi di calcoli Booleani.
- Difference: Calcola Oggetto 1 – Oggetto 2 (A-B) o Oggetto 2 – Oggetto 1 (B-A)
- Union: Unifica A+B o B+A
- Intersect: Genera una mesh da intersezione di A e B
- MULTIPLE UNION: Unifica le mesh senza limiti di oggetto: A+B+C+D+E…
Importante
I potenti strumenti booleani sono stati resi possibili grazie alla biblioteca di Cork sviluppata da Gilbert Bernstein (gilbo).
Separated Teeth¶
Per utilizzare questa sezione è necessario impostare uno dei fattori di scala Hounsfield per il valore di separazione della regione condilo, che di solito è 655.
Non appena la tomografia viene ricostruita:
- Lasciare visibile solo l’oggetto con fattore 655 e dipingere l’esterno con Weight Paint 1 e, se necessario, utilizzare Weight Paint 0 che esclude il peso della zona.
- Cancellare il peso 0 con il tasto Delete Blue.
- Fare clic su Separate Skull-Mandible per separare la mandibola dal cranio.
Suggerimento
Questi strumenti servono anche per selezionare e deselezionare le facce, oltre a permettere di cancellare la parte con il peso 1 (rosso), molto utile nell’isolamento di oggetti esterni (facce) o interni (seni, vie aeree e simili).
Avvertimento
In Blender 2.80 lo strumento di disegno a peso sta selezionando oggetti nascosti e questo causa un errore in Separate Skull-Mandible. Invece di usare Weight Paint, entrare in modalità Edit Mode e dipingere l’area desiderata con la selezione C e la visualizzazione Solid attiva. Invertire la selezione con CTRL+I e cancellare le facce.
Teeth Touched¶
A causa della difficoltà di separare la mandibola, soprattutto nei casi in cui i denti si toccano tra loro, OrtogOnBlender offre ora una soluzione che facilita la segmentazione di questa parte anatomica in modo semiautomatico.
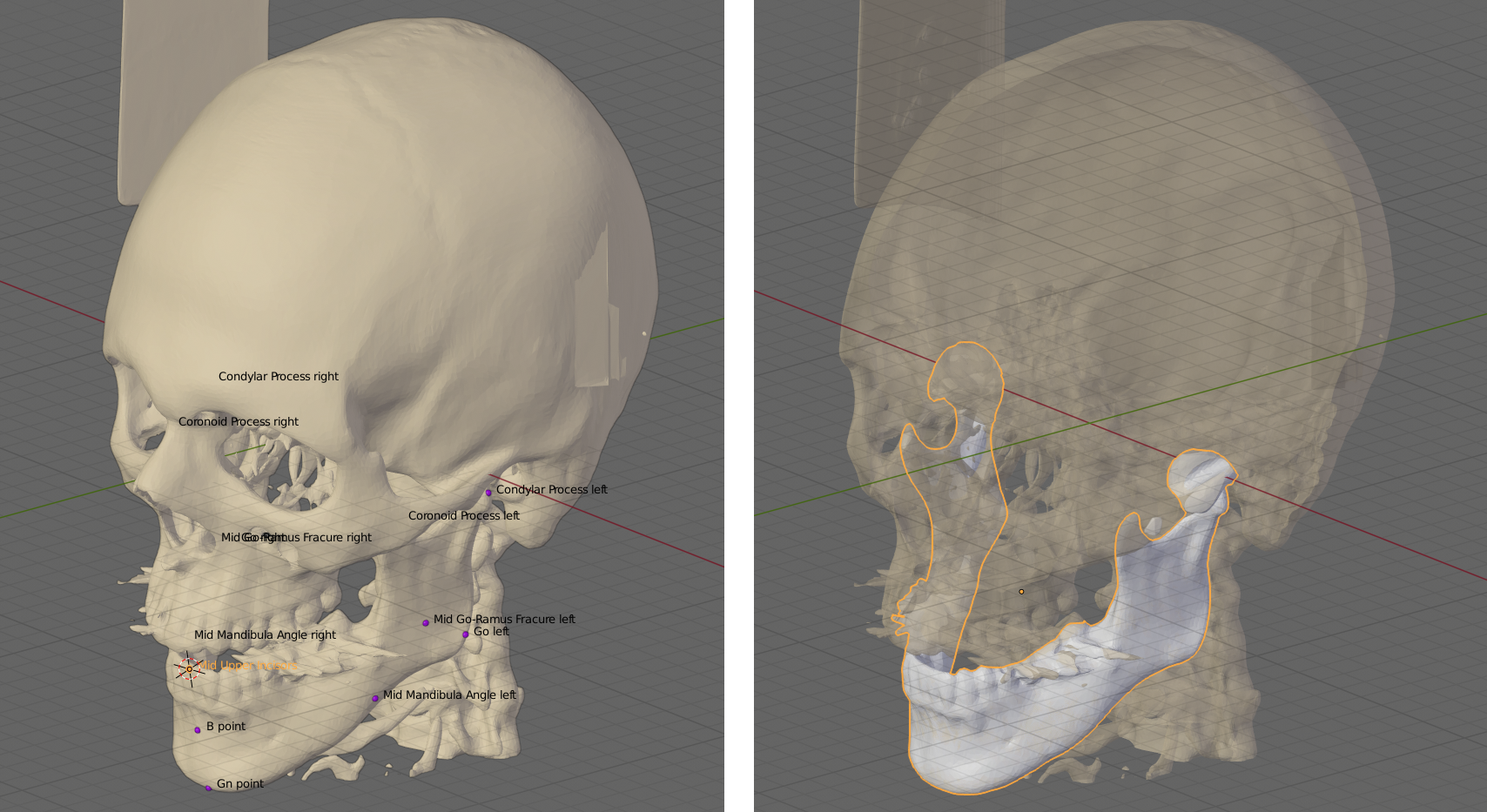
Punti anatomici posizionati (a sinistra) e mandibola separata con Mandible Segmentation (a destra).
Come procedere con la segmentazione:
- Posizionare tutti i punti anatomici disponibili nella sezione.
- Cliccare su Mandible Segmentation.
- Se necessario, cancellare le regioni della mesh in eccesso e quindi fare clic su Separate Skull from Mandible.
Other Tools¶
La funzione Poisson Reconstruction è già stata descritta precedentemente.
Il taglio con la linea è stato descritto precedentemente in Simple Cut Segmentation.
Per gli utenti senza tastiera numerica (NumLock) è possibile effettuare la selezione per vertici vicini, che consente un’altra forma di segmentazione. E’ necessario entrare in Edit Mode, selezionare il vertice iniziale e cliccare su Sel. More. Automaticamente viene selezionato un gruppo di vertici vicini e il comando può essere attivato fino a quando l’area di selezione sarà completata su tutta la regione desiderata, in questo caso la mandibola. Se l’utente seleziona troppi vertici e supera la regione desiderata, può tornare indietro cliccando su Sel. Less.
Non appena viene selezionata la parte desiderata, basta cliccare su Separate Selected! e il sistema separerà la regione, uscirà dalla modalità Edit Mode e lascerà solo l’oggetto corrispondente alla selezione effettuata dall’utente.
C’è anche la possibilità di cambiare il punto di rotazione, in Pivot Rotation, se l’utente desidera testare, ad esempio, la rotazione della mandibola segmentata.
Facendo clic su Save si genera il seguente file: Seg-John_Simpson.blend.
Photogrammetry Start¶
In OrtogOnBlender è possibile scansionare volti e oggetti attraverso la fotogrammetria, in pratica, la scansione 3D dalle foto.
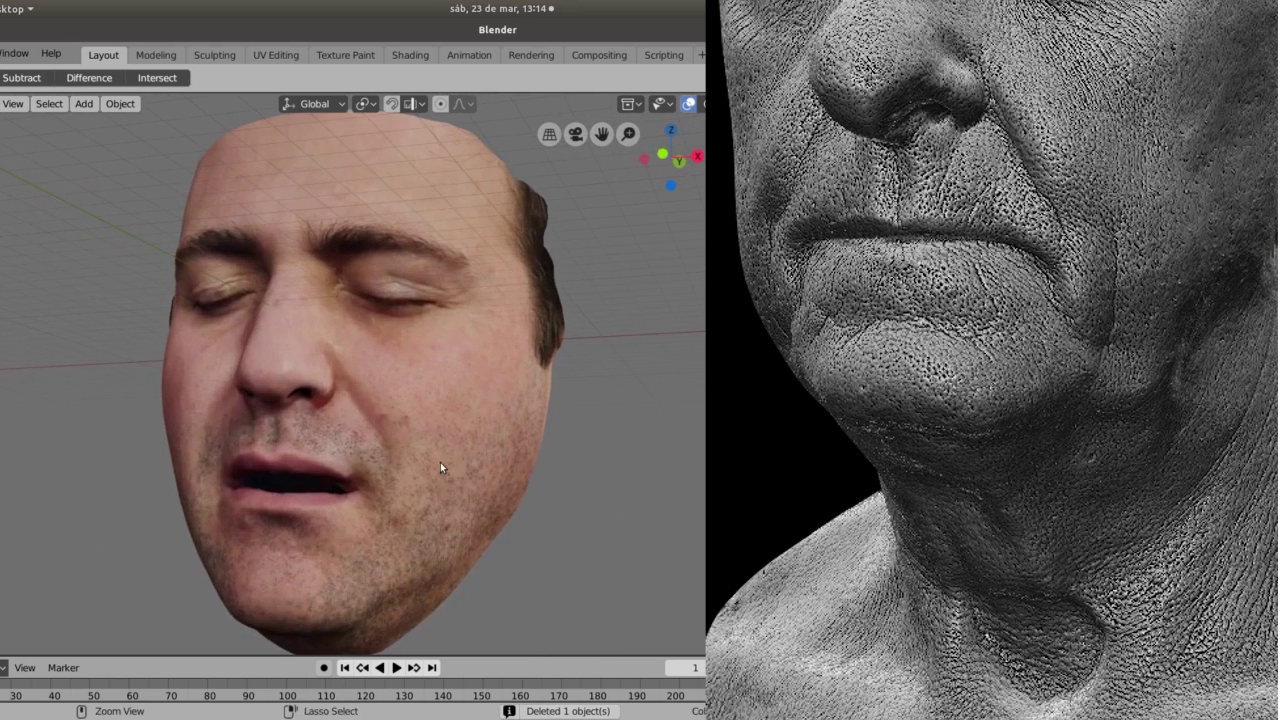
Digitalizzazione con texture attivata (a sinistra) e digitalizzazione con mesh ad alta risoluzione (a destra).
OpenMVG+OpenMVS (Standard)¶
Il processo è relativamente semplice, basta fare una sequenza di foto, copiarla in una directory che sarà indicata dall’utente e poi cliccare sul pulsante Start Photogrametry!.
Suggerimento
Se l’obiettivo è la scansione dei volti, non c’è bisogno di modificare i valori di D Factor e Smooth Factor che di default sono 6 e 16. Nel caso di scansione di reperti archeologici, ad esempio, i valori sarebbero 4 e 4, mentre nella scansione di modelli di arcate i valori saranno 1 e 1.
Suggerimento
Nella documentazione di OrtogOnBlender sono previsti due protocolli per lo scatto di fotografie: Protocollo di Fotogrammetria Facciale e Semplice Protocollo di Fotogrammetria per Teschi. Cerca nell’indice.
Importante
I potenti strumenti per la fotogrammetria sono disponibili all’interno di Blender grazie alla libreria OpenMVG di Pierre Moulon, alla libreria OpenMVS di cdcseacave e la libreria AliceVision (Meshroom).
Oltre al sistema di fotogrammetria standard, OrtogOnBlender offre altre due alternative in caso di problemi con la prima:
SMVS+Meshlab: più lento, ma generalmente con risultati migliori per scenari più ampi. La versione per Windows non dispone di generazione di texture.
Meshroom (AliceVision): Fornisce risultati inferiori alle altre due modalità, ma offre un’alternativa per la generazione di texture in Windows. Ancora non disponibile per Mac OS X.
Facendo clic su Save si genera il seguente file: Photogram-John_Simpson.blend.
Photogrammetry Align & Scale¶
La fotogrammetria fornita da OrtogOnBlender offre solitamente buoni risultati in relazione al volume del modello, tuttavia, quando viene generata, la mesh non ha dimensione reale, lasciando all’utente la possibilità di ridimensionare l’oggetto, mettendolo in scala.
A tal fine, è necessario seguire questa procedura passo dopo passo:
- Selezionare l’oggetto risultante dalla fotogrammetria.
- Fare clic sul punto cantale laterale destro (o punto di riferimento a destra dell’oggetto) e quindi premere Cantal lateral Right.
- Fare clic sul punto cantale laterale sinistro (o punto di riferimento a sinistra dell’oggetto) e quindi premere Cantal lateral Left.
- Fare clic su un punto più basso come il naso, il labbro, ecc. Successivamente premere Down Point.
- Inserire la distanza tra i primi due punti (distanza intercantale) in Real Size e premere Enter (Invio).
- Cliccare su Align and Resize.
Di seguito gli utenti hanno a disposizione una serie di strumenti per segmentare il modello nel modo che meglio si adatta alle loro esigenze.
Facendo clic su Save si genera il seguente file: Align-John_Simpson.blend.
Photogrammetry Modifers¶

Scansione originale (a sinistra) e scansione con modificatori (a destra).
Una delle caratteristiche distintive della fotogrammetria di OrtogOnBlender è la possibilità di arricchire i dettagli in rilievo con modificatori assegnati automaticamente durante il processo di digitalizzazione.
Ci sono tre modificatori:
- Smooth: Leviga la mesh dandogli un aspetto più liscio.
- Multires: Suddivide la mesh aumentandone la risoluzione.
- Displace: Crea un rilievo nella mesh utilizzando la texture come riferimento.
Suggerimento
Se volete cambiare i parametri dei modificatori, andate in Modifiers, che si trova alla destra della 3D Viewport nel pannello Properties dove si vede l’icona di una chiave inglese.
Anatomical Poins¶
OrtogOnBlender dispone di un’ampia serie di punti anatomici per la regione della testa:
- Anatomical Points - Head.
- Anatomical Points - Maxilla.
- Anatomical Points - Mandible.
- Anatomical Points - Teeth.
- Anatomical Points - Soft Tissue.
Come procedere per inserire un punto:
- Selezionare la modalità Cursor (posizionamento del cursore).
- Fare clic sulla regione desiderata nella mesh 3D.
- Premere il pulsante del punto anatomico desiderato.
Suggerimento
I punti hanno le proprie Collection nell’Outliner e l’utente può nasconderli per ridurre al minimo l’inquinamento visivo causato dalla loro presenza sull’oggetto.
Importante
La predisposizione degli strumenti per i punti di riferimento anatomici è stata resa possibile grazie all’aiuto costante del Dr. Richard Gravalos, al quale porgiamo i nostri più sentiti ringraziamenti!
Cephalometry¶
Questa sezione presenta gli angoli e le misure generate a partire dai punti anatomici.
Per visualizzare o aggiornare i valori, basta cliccare su Calculate All!!!.
Osteotomy¶
Questa sezione è responsabile della creazione di osteotomie craniche.
Simple Draw Cut!¶
Offre un’opzione semplice e diretta per il taglio delle superfici:
- Selezionare o l’oggetto da tagliare.
- Cliccare su Draw Surface Line, disegnare la linea di taglio sopra l’oggetto e cliccare su ENTER.
- Cliccare su Cut Line! per generare il taglio.
Avvertimento
Questo strumento è ancora in fase di sviluppo e presenta un problema se utilizzato su oggetti appuntiti. Fino a quando non viene migliorata, provare ad utilizzare l’approccio di taglio disponibile in Advanced Draw Cut!.
Advanced Draw Cut!¶
Offre un’opzione più avanzata e modificabile per il taglio della superficie:
- Selezionare o l’oggetto da tagliare.
- Cliccare su Draw Surface Line, disegnare la linea di taglio sull’oggetto e premere ENTER.
- Cliccare su View Cut Line per visualizzare la linea di taglio e modificarla se necessario.
- Cliccare su Cut Line! per generare il taglio.
Importante
Gli oggetti originali e il piano di taglio risultante dal disegno della linea saranno inviati alla Collection Copied_Objects.
La sezione Boolean Segmentation è stata descritta precedentemente.
Surface Cut¶
Permette all’utente di tagliare la superficie della mesh.
Per effettuare un taglio:
- Selezionare l’oggetto che deve essere tagliato.
- Clicca su Create Point e clicca sulla regione che vuoi tagliare. Una volta terminato il disegno, fare clic con il tasto destro del mouse o ESC.
- Per vedere la linea di taglio clicca su Create Bezier Line e modifica la linea se necessario.
- Se si desidera effettuare un taglio semplice, cliccare su Cut Line!.
- Se si desidera effettuare un taglio doppio e più affidabile, cliccare su Cut Line Double.
Avvertimento
Non dimenticare di cliccare sull”ESC dopo aver creato i punti desiderati, altrimenti il programma continuerà a creare punti in tutti i punti dove l’utente clicca con il tasto sinistro del mouse!
Auto Cut Planes¶
Fornisce la possibilità di inserire i piani di taglio in base alla posizione dei punti anatomici.
Come funziona:
- Posizionare i punti anatomici riportati sui pulsanti della sezione.
- Clicca su Create Cut Planes e tutti i piani di taglio saranno posizionati automaticamente.
Avvertimento
I piani di taglio inseriti sono posizionati in modo da facilitare il lavoro dell’utente. Pertanto, dopo l’inserimento automatico dei piani, sarà necessario migliorarne il posizionamento.
Surface Cut¶
Chin Plane: Crea un piano di taglio orizzontale nella regione del mento.
Left Ramus Plane e Right Ramus Plane: Crea piani di sezione verticale nelle regioni del ramo mandibolare.
Maxilla Plane: Crea un piano di taglio orizzontale diviso in due parti leggermente inclinate nella regione della mascella.
Boolean¶
Joint All (Union): Non appena l’utente inserisce e posiziona tutti i piani di sezione della mandibola, questi devono essere selezionati e il pulsante cliccato, in modo che possano essere convertiti in un unico oggetto e senza intersezioni interne.
Cut Boolean: Utilizzato per tagliare efficacemente le ossa mediante calcoli booleani. Si seleziona prima l’osso, poi il piano di taglio e poi si fa clic sul pulsante.
Dynamic¶
Configure Armature (Classic)¶
Dopo aver tagliato le ossa utilizzando l’osteotomia standard (a quattro tagli), l’utente dovrà selezionare le parti sezionate e cliccare su Setup Osteotomy Auto per colorare e rinominare le parti in base alla loro posizione.
Soft Tissue¶
Non appena l’utente configura tutte le osteotomie, deve selezionare la parte frontale del viso e cliccare su Setup Soft Tissue Dynamics in modo che le ossa irradino le regioni di deformazione che avranno un impatto sulla mesh del volto. Dopo questo comando quando si spostano le osteotomie si deforma la pelle del paziente virtuale.
Per visualizzare i dettagli interni o anche effettuare tagli tridimensionali della struttura, utilizzare il pulsante Clipping Border.
Auto Osteo + Soft Setup (Experimental)¶
A differenza della configurazione presentata in Soft Tissue questa sezione accetta un numero illimitato di osteotomie. Per effettuare la sua proiezione sui tessuti molli l’utente deve procedere nel modo seguente:
- Selezionare la mesh relativa al viso e fare clic su Set Face and Hide.
- Selezionare le mesh relative alle osteotomie e cliccare su Setup Auto!.
Parent Points¶
Se l’utente ha aggiunto punti anatomici e vuole metterli in relazione con la mesh in modo da seguirne la dinamica, basta cliccare su Parent Points.
Cliccando Save verrà generato il seguente file: Dynamic-John_Simpson.blend.
Measuring Tools¶
Una volta inseriti i punti anatomici, l’utente clicca su Create Vertical Measurements. Una linea orizzontale sarà creata all’origine della scena (0,0,0) e una serie di coordinate verticali partiranno dai denti 11, 21, 23, 23, 13, 16 e 26 fino alla linea creata.
Per nascondere/mostrare le quote, basta cliccare su Show/Hide Measurements.
Kinematic¶
Controllers¶
Responsabile della cinematica digitale pre e post-operatoria, questa sezione permetterà agli utenti di controllare tutti i fattori legati al tempo e allo spazio, potendo organizzare le osteotomie nelle posizioni iniziali cliccando su Start e nelle posizioni finali (post) cliccando su End.
È inoltre possibile visualizzare il movimento cliccando su play o tornare all’inizio cliccando sul play inverso.
Per creare fotogrammi chiave di un’osteotomia, è necessario che l’utente:
- Posizionare il fotogramma desiderato sulla Timeline.
- Selezionare l’osteotomia.
- Apportare le modifiche necessarie.
- Fare clic sull’icona della cinepresa per salvare le trasformazioni.
Piggyback¶
Questa sezione offre all’utente la possibilità di imparentare (piggyback) e sparentare oggetti tra di loro, semplicemente selezionandoli e cliccando sull’opzione desiderata.
Capturing¶
Una volta definita la cinematica, basta cliccare su Generate Data Action per generare una tabella degli spostamenti dei punti anatomici, che verrà visualizzata in un” output (colorato) del terminale.
Spreadsheet¶
Se l’utente vuole generare un foglio di calcolo .XLS (Excel) di tutte le cinematiche coinvolte (osteotomie e cefalometria), basta cliccare su GENERATE REPORT. L’add-on chiamerà il file explorer e LibreOffice per aprire il foglio di lavoro. Se l’utente non dispone del software, può aprirlo manualmente dal browser che già visualizza la directory esportata.
Cliccando su Save verrà generato il seguente file: Kinematic-John_Simpson.blend.
Avvertimento
L’utente non deve dimenticare di configurare la posizione iniziale delle osteotomie, il che significa selezionarle tutte e cliccare sull’icona della cinepresa nel frame iniziale (1), altrimenti non creerà l’interpolazione desiderata con il frame finale.
Guide and Splint Creation¶
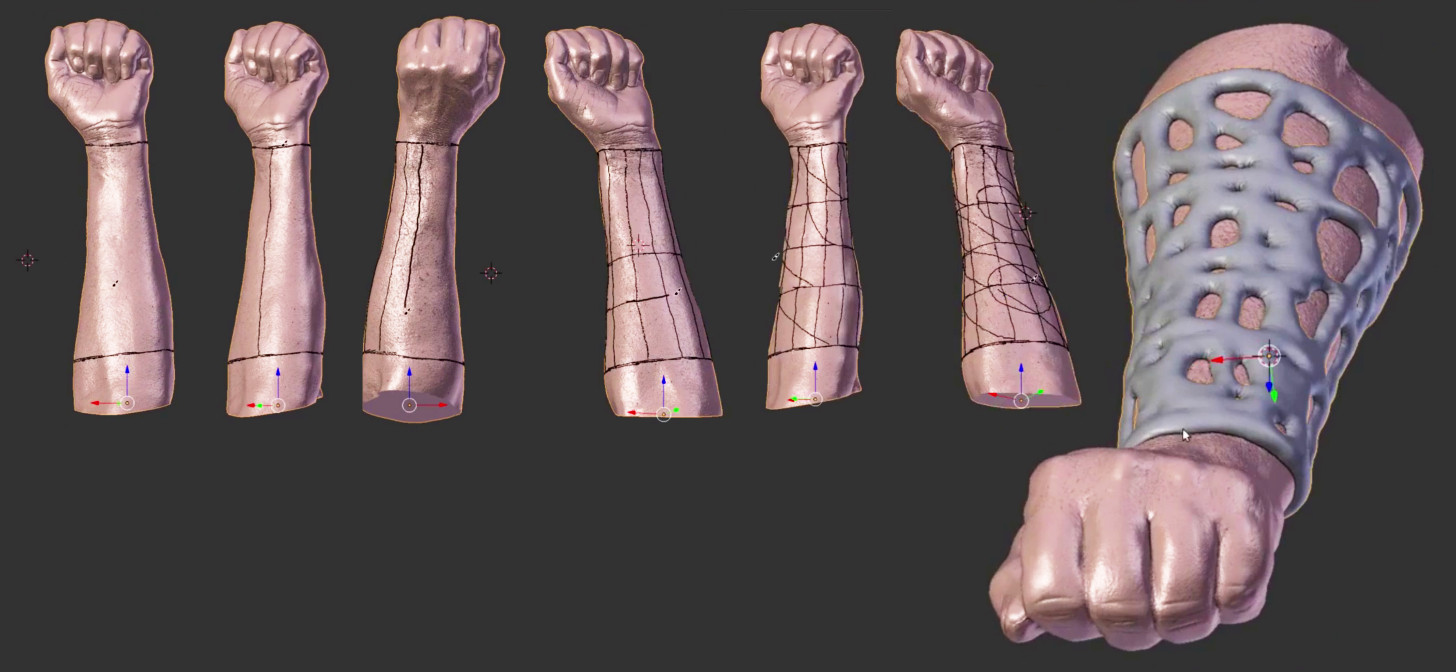
Ortesi del braccio creata disegnando sulla mesh.
Free Draw Solid¶
Permette di disegnare a mano libera guide e oggetti sulla mesh.
- Selezionare la mesh desiderata.
- Cliccare su Draw Surface Line, disegnare la linea corrispondente all’oggetto desiderato e poi premere ENTER.
- Cliccare su Create Solid by Line e l’oggetto verrà creato sopra la mesh.
Suggerimento
Per ispessire o perfezionare l’oggetto creato 1. Entrare in Edit Mode, 2. Selezionare tutti i vertici con A e 3. Usare il comando ALT+S in combinazione com lo spostamento del mouse.
Draw Line Tube¶
Permette la creazione di guide o oggetti basati su spline tubolari.
- Selezionare l’oggetto dove saranno posizionati i punti.
- Cliccare su Create Points e fare clic sulla regione che si desidera tagliare. Una volta terminato il disegno, fare clic con il tasto destro del mouse o fare clic sul pulsante ESC.
- Cliccare su Create Bezier Volume e l’oggetto verrà creato sopra la mesh.
Suggerimento
L’utente può ispessire o perfezionare il nodo bézier selezionando uno o più di essi e cliccando su ALT+S.
Avvertimento
Non dimenticare di cliccare sul pulsante ESC dopo aver creato i punti desiderati, altrimenti il programma continuerà a creare punti in tutti i punti dove l’utente clicca con il tasto sinistro del mouse!
Boolean¶
Gli strumenti Boolean sono già stati descritti in precedenza.
Splint¶
Una volta che i punti sono già stati posizionati sulle arcate superiore e inferiore, l’utente deve solo cliccare su Create Splint in modo che lo splint venga generato automaticamente prendendo come riferimento i punti anatomici precedentemente posizionati.
La parte risultante viene quindi selezionata e il pulsante Prepares 3D Printing cliccato. In questo modo lo splint potrà essere stampato in 3D.
Affinché la mesh possa essere stampata, è possibile esportarla cliccando il pulsante Export STL.