Ao final desse material você terá compreendido todo o processo de criação do vídeotutorial acima.
Introdução
Foi-se o tempo em que o Linux era o patinho feio dos sistemas operacionais ao se falar de drivers. Chega a parecer brincadeira de criança fazer uma impressora funcionar nesse sistema. Impressoras, monitores, mouses e até mesas digitalizadoras. Tudo tem rodado bonitinho no Linux. Ainda seguindo essa linha de problemas do passado, felizmente parece que aquele papo de rodar aplicações nativas do Windows parou de ser prioridade, seja pelo bom funcionamento do Wine, Virtualbox e cia, seja pela boa oferta de programas opensource compatíveis com os de código fechado.
Apesar dessa nova e agradável realidade do Linux, algumas deficiências e pontos fracos ainda são uma realidade nesse horizonte cibernético.
A que abordarei hoje trata-se da captura de tela para a confecção de videotutoriais, tão problemática as vezes e sem aparente solução.
Motivações
Há alguns meses fui convidado para criar um curso básico de Blender para uma renomada escola de educação a distância. Aceitei de bom grado o convite e digo que correu tudo perfeitamente até descobrir que teria de gravar as videoaulas utilizando o Camtasia, obviamente, rodando sob Windows.
Não que eu ache o Windows ou qualquer outro sistema operacional um acontecimento indigno, mas o fato é que com o Linux eu “estou em casa”. Para tudo o que preciso existe uma linha de comando e além do mais, é agradabilíssimo ter quase que o controle completo do sistema e mil e uma formas de se resolver os desafios que aparecem.
Por conta da minha pouca experiência no meio de educação a distância e o apetecimento por novas experiências, acabei topando a tarefa de desenvolver o curso, mesmo que fosse no Windows.
Bem, nem preciso dizer que sofri um bocado e que fui infeliz ao trabalhar com essas ferramentas. Mas o processo acabou sendo útil para eu entender as necessidades desse mercado e ter o know-how para buscar alternativas opensource, de modo que o intuito primo desse material é compartilhar com você, amigo leitor, o resultado dessa busca.
Como funciona a confecção de tutoriais objetivos
Como o assunto aqui é tutorial objetivo, é importante que o interessado em executar um desses saiba que da importância de se planejar a explanação pretendida.
Tutoriais geralmente são feitos para pessoas que desconhecem o assunto, em face disso torna-se essencial ser preciso e claro ao se expor uma ideia ou informação. Em outras palavras não há espaço para erros ou o clássico “voltar atrás” em uma explicação, pois isso vai trazer mais dúvidas a quem está aprendendo.
Planeje a aula antes de gravar o vídeo e seja o mais sucinto possível. É evidente que mais cedo ou mais tarde você cometerá um erro na gravação e é por isso que lançamos mão do recurso de edição nos vídeos.
Evite também fazer o que chamo de “tutorial tagarela”, que é aquele onde o narrador fala sem parar e acaba cansando quem o assiste. Além de cansativo, um texto muito grande pode inviabilizar a edição ao tornar essa tarefa demasiadamente árdua.
Procure atrelar o tutorial a um texto, escrito logo depois da aula ser gravada. A dica é fazer um vídeo entre 3 e 8 minutos com um texto de 1200 a 4000 caracteres.
Sempre que possível divida seus tutoriais em assuntos específicos que podem se complementar depois. Por exemplo:
a) Como instalar o programa.
b) Como configurar a interface.
c) Como criar um arquivo novo.
Dessa forma os tutoriais ficarão bem organizados e agradáveis de se assistir. Precisamos ter em mente que um videotutorial não terminado traz frustração ao espectador e isso pode acabar com os projetos dele de aprender, bem como os seus de compartilhar informação ou ser um educador profissional.
Se os vídeos forem compostos com tamanhos compactos e acessíveis, o espectador poderá assisti-los em horários mais flexíveis garantindo um elevado grau de satisfação e motivação para o próximo vídeo.
Primeiro desafio: Gravando o desktop
Antes de prosseguir, é importante que você saiba que esse tutorial é para aqueles usuários de Linux que não temem a linha de comando. Se você não trabalha com o terminal ou não se sente confortável com um, esse tutorial pode não servir para você.
Também, informando aqueles que devem estar se perguntando, por que se preocupar com linha de comando se existe o Gtk-Recordmydesktop, o fato é que não consegui gravar a tela do Blender (OpenGL) nele, e para mim isso é essencial. Ao utilizar outro scomo o Istanbul e o Wink, não obtive sucesso também. Sempre ocorria um problema que inviabilizada o trabalho.
Fiquei bastante impressionado quando o teste mais bem sucedido de todos foi justamente aquele que fiz com o FFMPEG. Além de ser um excelente conversor de vídeo, ele também captura tela!
Pela documentação que lí, é possível capturar o áudio (evidentemente), ao se gravar o desktop, mas como esse material se trata de um trabalho profissional, essa opção não será abordada, até para poupar o processamento do micro.
Outro fato comum nessa área de vídeotutoriais, é o número atípico de quadros por segundo (fps) das capturas. Algo em torno de 10 a 12. Decidi capturar meus vídeos com 24 quadros, para ter mais liberdade na edição e mais compatibilidade com o formato MPEG.
Antes de gravar o vídeo é importante organizar o diretório onde serão armazenados os arquivos.
 No meu caso, dividi os diretórios da seguinte forma:
No meu caso, dividi os diretórios da seguinte forma:
Audio: Onde serão armazenados os arquivos de áudio utilizados no videotutorial.
Images: Onde serão armazenadas as imagens, inclusives as capturas feitas durante a edição do vídeo.
Raw: Onde serão armazenados os vídeos crús ou brutos, das capturas.
Refe: Todos os demais arquivos utilizados no projeto, como textos, imagens de referência, músicas, enfim, material relacionado à inspiração, mas que não irão para o vídeo final.
Video: Pasta com os arquivos de vídeo finais (renderizados).
 Assim que as pastas estiverem devidamente criadas, entre no diretório Raw.
Assim que as pastas estiverem devidamente criadas, entre no diretório Raw.
 O comando utilizado para capturar o desktop foi o seguinte
O comando utilizado para capturar o desktop foi o seguinte
$ ffmpeg -f x11grab -s 1920×1080 -i :0 -sameq -r 24 Aula01.mpeg
ATENÇÃO!!! Se copiar e colar o texto acima, cuidado com o X entre a parte 1920×1080, pois ele é copiado como outro símbolo, provavelmente devido a formatação do site. Troque o X copiado por um X minúsculo senão o código pode não funcionar.
Pormenorizando:
-f x11grab : Esse parâmetro é necessário para informar ao FFMPEG que desejamos capturar a tela do desktop.
-s 1920×1080 : Esse parâmetro passa as dimensões da tela que desejamos capturar. Nesse caso a tela capturada se trata de uma FullHD. Em notebooks as dimensões costumam ser de 1366×768. A maioria dos tutoriais profissionais são capturados em 1024×768.
-i :0 : Aqui informamos a instância do X que desejamos capturar.
-sameq : Esse parâmetro indica que desejamos capturar o vídeo com a mesma qualidade (same quality) da fonte. Assim garantimos que a imagem fique o mais compatível com as cores originais.
-r 24 : Aqui setamos a taxa de quadros por segundo (fps) que será capturado o vídeo.
Aula01.mpeg : É o nome do arquivo de saída. Ainda que setamos a captura com o parâmetro -sameq, por se tratar de um MPEG o vídeo sofrerá uma pequena perda de dados (leia-se qualidade).
Assim que você gravar o tempo necessário, basta voltar ao terminal e pressionar Ctrl+C para fechar o FFMPEG.
 Na imagem acima, vemos dois arquivos dentro do diretório Raw. O Video01.mpeg e o Video01a.mpeg. Apesar de ter treinado inúmeras vezes, tive de gravar duas vezes para chegar a um bom resultado.
Na imagem acima, vemos dois arquivos dentro do diretório Raw. O Video01.mpeg e o Video01a.mpeg. Apesar de ter treinado inúmeras vezes, tive de gravar duas vezes para chegar a um bom resultado.
Acabei optando pelo arquivo com 271 MB por julgá-lo mais limpo, com menos erros e movimentos menos tensos do mouse.
É importante ter calma na hora de gravar, pois um mouse nervoso e indeciso pode refletir no comportamento de quem assiste. Procure movimentar o mouse da forma mais tranquila e objetiva possível ao criar um videotutorial, assim quem assistí-lo vai se preocupar apenas com o conteúdo proposto e não será influenciado pelo “bichinho carpinteiro” que visitou o criador do material.
Sobre o tamanho do arquivo ser muito grande. Primeiro as dimensões da tela são as de FullHD, ou seja, é grande mesmo. Segundo, estamos falando de um tutorial de boa qualidade técnica. Se você não tiver uns bons Gigabytes para alocar ao material de aula, talvez um material sério e compromissado com a qualidade não seja bem a sua praia.
Acima temos o vídeo bruto, enviado sem edição e sem áudio. Veja que existem algumas sobras, principalmente na parte inicial e na parte final, onde aparece o terminal rodando o FFMPEG.
Segundo desafio: Edição de video
Uma vez que o vídeo foi capturado é chegado o momento de editá-lo. Para essa tarefa, será utilizado o Kdenlive.
É interessante notar que até pouco tempo atrás, as possibilidades de edição não linear de vídeo no Linux eram escassas. Hoje já existe um número relativamente grande de aplicações que servem a esse fim, como o Openshot, o PiTiVi, o próprio Blender, o clássico Cinelerra e afins.
Escolhi o Kdenlive, pois ele se mostrou o mais flexível para o meu ambiente de trabalho, pois conta com um grande número de efeitos, aceita uma ampla série de formatos e o mais legal de tudo, podemos trabalhar em tempo real! Assim, mesmo com alguns efeitos atribuídos a uma trilha e mesmo com uma placa de vídeo modesta, vemos como o vídeo está ficando sem a necessidade de renderizá-lo a todo momento.
No geral quem está iniciando na área acredita que o Kdenlive é complicado de se trabalhar, mas veremos que não é bem assim. Com algumas dicas preciosas até a sua vovô que nunca mexeu com vídeo vai conseguir editá-los com tranquilidade nesse excelente programa.
Como o próprio nome já diz ele é parte do KDE. Ainda que não seja o meu gerenciador de janela predileto, aprecio grandemente alguns programas de sua suíte, como o K3B e o Okular.
 Grosso modo, a área de trabalho do Kdenlive é assim dividida. Na parte esquerda superior, temos a área onde aparecem as mídias importadas. Geralmente arquivos de vídeo, áudio e imagens. Logo ao lado direito, temos a pilha de efeitos, onde aparecem os efeitos aplicados as trilhas de áudio, vídeo ou imagem. Na parte direita superior, temos a tela com o vídeo que está sendo editado, onde podemos visualizar o progresso da edição em tempo real. Na parte inferior temos as trilhas de áudio e vídeo, onde a mágica da edição acontece.
Grosso modo, a área de trabalho do Kdenlive é assim dividida. Na parte esquerda superior, temos a área onde aparecem as mídias importadas. Geralmente arquivos de vídeo, áudio e imagens. Logo ao lado direito, temos a pilha de efeitos, onde aparecem os efeitos aplicados as trilhas de áudio, vídeo ou imagem. Na parte direita superior, temos a tela com o vídeo que está sendo editado, onde podemos visualizar o progresso da edição em tempo real. Na parte inferior temos as trilhas de áudio e vídeo, onde a mágica da edição acontece.
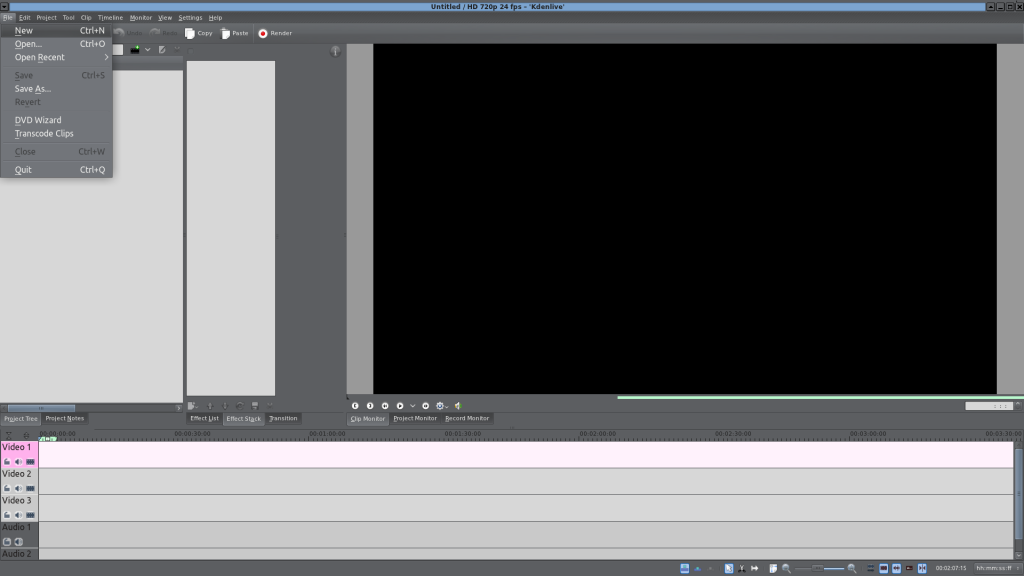 Para deixar tudo mais organizado, vamos criar um novo projeto de vídeo em File -> New.
Para deixar tudo mais organizado, vamos criar um novo projeto de vídeo em File -> New.
 Assim que clicamos, abre-se uma tela com os dados do projeto. Perceba que logo abaixo de Video Profile, em Profile, o tipo de vídeo está setado para HD 720p 24 fps. Isso é incoerente com o vídeo bruto gravado anteriormente. Desse modo precisaremos clicar nesse campo para alterar o seu tipo.
Assim que clicamos, abre-se uma tela com os dados do projeto. Perceba que logo abaixo de Video Profile, em Profile, o tipo de vídeo está setado para HD 720p 24 fps. Isso é incoerente com o vídeo bruto gravado anteriormente. Desse modo precisaremos clicar nesse campo para alterar o seu tipo.
Ai clicar no campo uma lista de configurações pré-definidas será aberta. A que nos interessa é a HD 1080p 24 fps.
Clique agora no Open File Dialog para escolhermos o diretório base do projeto.
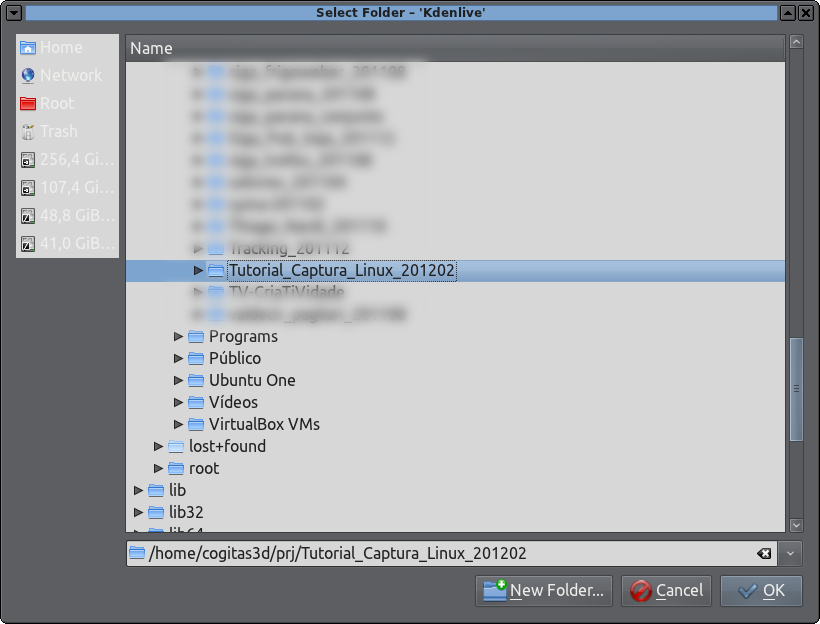 Selecione a pasta do projeto e em seguida clique em OK.
Selecione a pasta do projeto e em seguida clique em OK.
Clique em OK novamente.
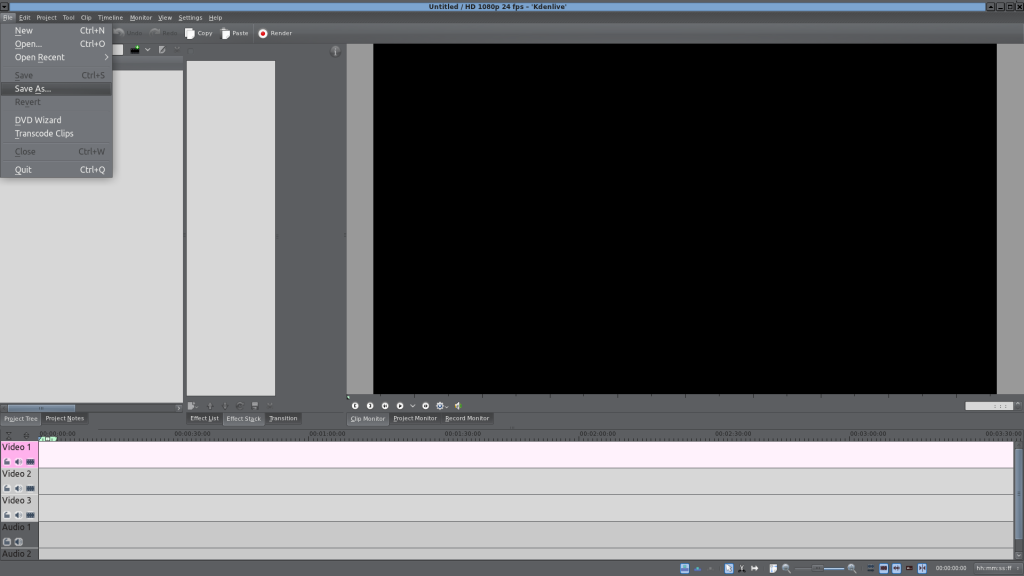 Para fechar com chave de outro, vamos salvar o arquivo do Kdenlive. Vamos em File -> Save As.
Para fechar com chave de outro, vamos salvar o arquivo do Kdenlive. Vamos em File -> Save As.
 Nesse caso o arquivo será salvo como VID_Aula01.kdenlive. Perceba que o Kdenlive criou pastas próprias dentro do diretório, a proxy, a thumbs e a titles.
Nesse caso o arquivo será salvo como VID_Aula01.kdenlive. Perceba que o Kdenlive criou pastas próprias dentro do diretório, a proxy, a thumbs e a titles.
 Agora que o projeto está configurado e o arquivo salvo, precisamos importar o vídeo bruto que foi gravado anteriormente.
Agora que o projeto está configurado e o arquivo salvo, precisamos importar o vídeo bruto que foi gravado anteriormente.
Para “importar” o vídeo:
1) Vá com a seta do mouse na área das mídias importadas
2) Clique no botão direito do mouse e escolha a opção “Add Clip“.
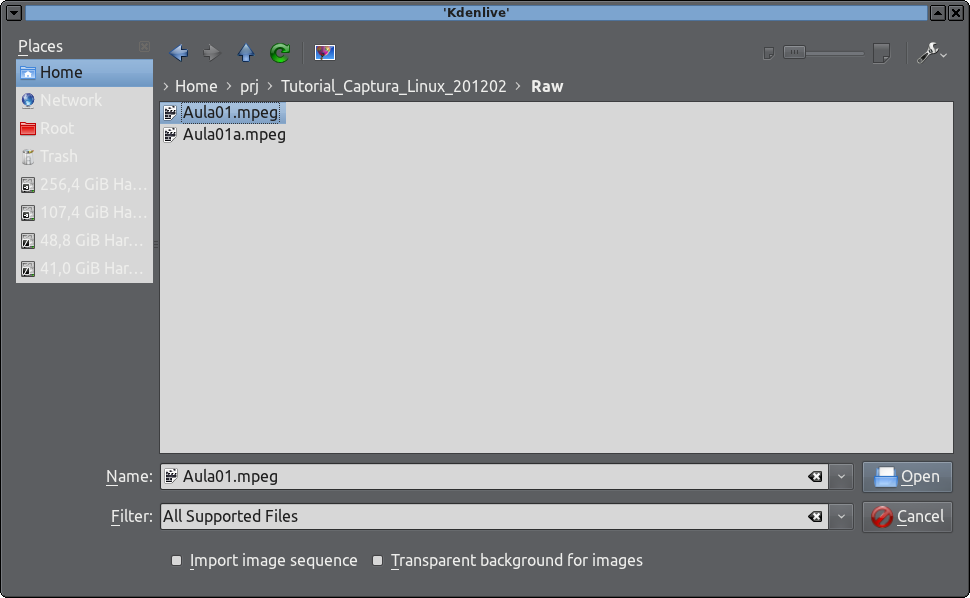 Selecionamos o clipe criado anteriormente, nesse caso o Aula01.mpeg e clicamos em Open.
Selecionamos o clipe criado anteriormente, nesse caso o Aula01.mpeg e clicamos em Open.
1) A indicação do nome do vídeo importado, com a indicação do seu tempo.
2) Os controles do vídeo importado, para que você possa, por exemplo, colocá-lo para tocar. Perceba que existem três opções na parte inferior dos controles a) Clip Monitor, b) Project Monitor e c) Record Monitor.
Você poderá tocar o arquivo por que está ativo o Clip Monitor.
 Agora precisamos colocar o vídeo importado em uma trilha de edição. Para isso:
Agora precisamos colocar o vídeo importado em uma trilha de edição. Para isso:
1) Movemos a seta sobre o vídeo desejado. Clicamos no botão esquerdo do mouse sem soltar.
2) Arrastamos. Perceba que uma miniatura segue a seta do mouse.
3) O Objetivo é levá-lo até a primeira trilha e soltar.
 Ao mover o objeto, ainda sem soltar, a trilha fica com a cor amarelada. Isso indica que você pode escolher ainda onde soltá-la.
Ao mover o objeto, ainda sem soltar, a trilha fica com a cor amarelada. Isso indica que você pode escolher ainda onde soltá-la.
 Assim que soltamos o a trilha ela toma outra cor. Agora podemos começar a editar o vídeo.
Assim que soltamos o a trilha ela toma outra cor. Agora podemos começar a editar o vídeo.
 É interessante sempre deixar um espaço inicial para eventuais incrementos de vídeo. Mais adiante você verá que o início e final do vídeo não é necessariamente o início da trilha.
É interessante sempre deixar um espaço inicial para eventuais incrementos de vídeo. Mais adiante você verá que o início e final do vídeo não é necessariamente o início da trilha.
1) Clique no campo das trilhas com o botão esquerdo do mouse.
2) Perceba que a cor da trilha fica mais clara.
3) O tipo de monitor se altera para o que aparece no campo das trilhas, ou seja, para Project Monitor.
Agora, para dar um play, basta pressionar na tecla Espaço. Para pausar, basta pressionar novamente na tecla Espaço.
 Você também pode correr o vídeo, movendo a seta na parte das trilhas:
Você também pode correr o vídeo, movendo a seta na parte das trilhas:
1) Clicando no botão esquerdo do mouse.
2) E sem soltar arrasta-lo horizontalmente.
 Para ter controle da posição, recorremos a Barra de Rolagem e ao – e + Zoom. Nesse caso a Barra de Rolagem está aparecendo porque a trilha de vídeo é relativamente grande.
Para ter controle da posição, recorremos a Barra de Rolagem e ao – e + Zoom. Nesse caso a Barra de Rolagem está aparecendo porque a trilha de vídeo é relativamente grande.
 Basta clicar no – Zoom para que a trilha apareça toda na área reservada a ela. Agora podemos começar a trabalhar.
Basta clicar no – Zoom para que a trilha apareça toda na área reservada a ela. Agora podemos começar a trabalhar.
 Primeiramente vamos encontrar os pontos nos quais o vídeo será cortado, de modo a eliminar as sobras iniciais e finais, onde aparece o terminal rodando o FFMPEG.
Primeiramente vamos encontrar os pontos nos quais o vídeo será cortado, de modo a eliminar as sobras iniciais e finais, onde aparece o terminal rodando o FFMPEG.
1) Use o Espaço ou o próprio mouse para achar o ponto onde deve ser cortado.
 2) Mova a seta do mouse na parte superior da área das trilhas, onde vemos uma linha de tempo e em seguida clique no botão direito do mouse.
2) Mova a seta do mouse na parte superior da área das trilhas, onde vemos uma linha de tempo e em seguida clique no botão direito do mouse.
 3) Ao clicar, se abrirá um menu, escolha a opção Add Guide.
3) Ao clicar, se abrirá um menu, escolha a opção Add Guide.
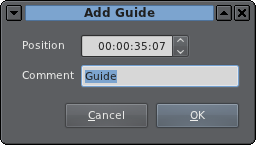 Uma janela se abrirá, informando a oposição da guia e o seu nome. Como faremos apenas duas, não colocaremos nome algum, apenas clicaremos em OK.
Uma janela se abrirá, informando a oposição da guia e o seu nome. Como faremos apenas duas, não colocaremos nome algum, apenas clicaremos em OK.
 A guia que criamos é a linha azul na Sobra Inicial. Repetiremos a ação para demarcar a parte onde o FFMPEG aparece antes de terminar o vídeo, onde está a Sobra Final.
A guia que criamos é a linha azul na Sobra Inicial. Repetiremos a ação para demarcar a parte onde o FFMPEG aparece antes de terminar o vídeo, onde está a Sobra Final.
Com essas suas guias determinamos a parte do vídeo que está sobrando. Não nomeamos as guias porque não faremos mais que duas. Em projetos onde existe um número grande de referências a serem setadas, é essencial colocar o nome das guias para auxiliar na hora de encontrar o ponto pretendido.
 Veja que o a linha que seta o ponto da animação está posicionada em um ponto direfentes das guias. Nós precisamos posicionar ela no mesmo ponto onde está a primeira guia, para podermos cortar aquela parte e separar o vídeo.
Veja que o a linha que seta o ponto da animação está posicionada em um ponto direfentes das guias. Nós precisamos posicionar ela no mesmo ponto onde está a primeira guia, para podermos cortar aquela parte e separar o vídeo.
1) Mova a seta do mouse sobre o triângulo da parte superior da linha e clique no botão direito do mouse.
 2) Assim que clicar uma menu será aberto. Vá em Go To -> Guide/00:00:35. Com isso enviamos a linha para a guia do começo do vídeo.
2) Assim que clicar uma menu será aberto. Vá em Go To -> Guide/00:00:35. Com isso enviamos a linha para a guia do começo do vídeo.
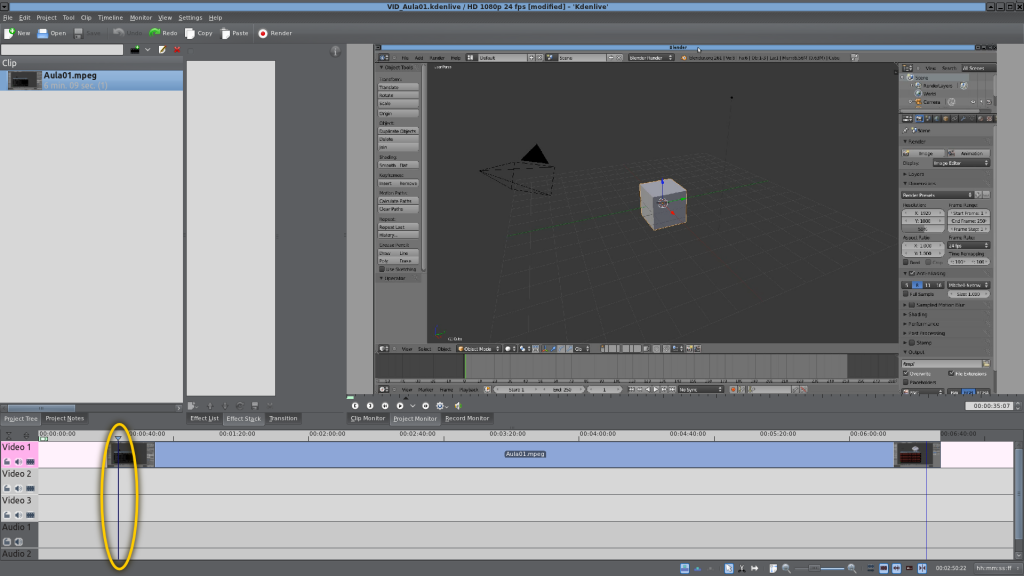 Agora a linha de tempo está sobre a guia do início do vídeo.
Agora a linha de tempo está sobre a guia do início do vídeo.
 Antes de cortar, precisamos selecionar a trilha. Mova a seta do mouse sobre ela e clique uma vez no botão esquerdo do mouse.
Antes de cortar, precisamos selecionar a trilha. Mova a seta do mouse sobre ela e clique uma vez no botão esquerdo do mouse.
 Veja que uma linha vermelha aparece em volta da trilha, com uma tarja vermelha também ao centro, onde aparece o seu nome. Isso significa que ela está selecionada.
Veja que uma linha vermelha aparece em volta da trilha, com uma tarja vermelha também ao centro, onde aparece o seu nome. Isso significa que ela está selecionada.
 Aproxime-se da linha usando o Zoom em conjunto com a Barra de Rolagem, de modo que a linha fique contralizada.
Aproxime-se da linha usando o Zoom em conjunto com a Barra de Rolagem, de modo que a linha fique contralizada.
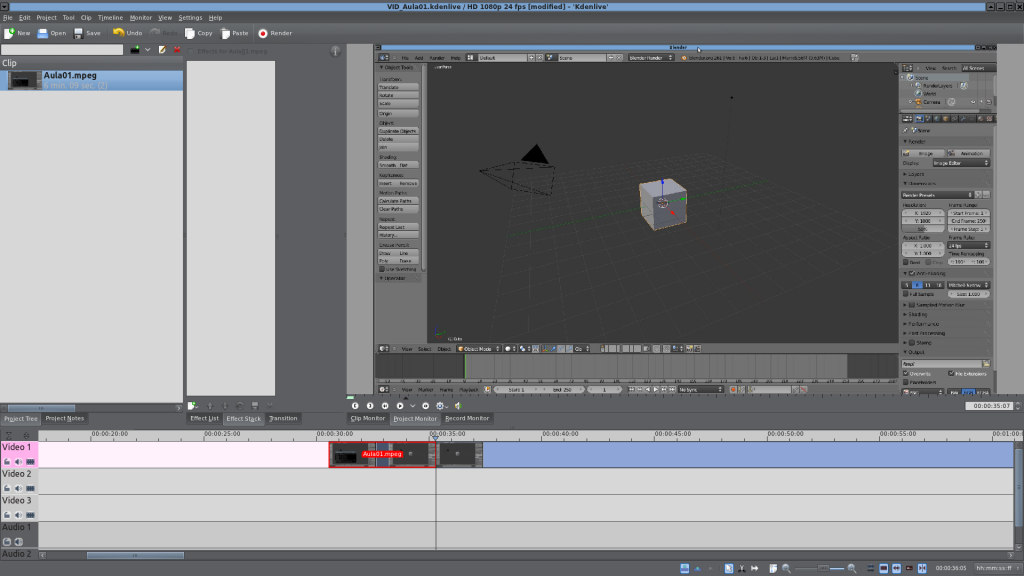 Para cortar aquela parte do vídeo, basta pressionar Shift+R. Nesse caso, a parte esquerda foi selecionada e a direita não. Como desejamos apagar a parte menor e ela já está selecionada basta pressionar Del e ela será apagada.
Para cortar aquela parte do vídeo, basta pressionar Shift+R. Nesse caso, a parte esquerda foi selecionada e a direita não. Como desejamos apagar a parte menor e ela já está selecionada basta pressionar Del e ela será apagada.
 Assim sobrará apenas a outra parte. Mas não se preocupe caso tenha apagado na parte errada. A trilha ainda conterá os dados do vídeo completo.
Assim sobrará apenas a outra parte. Mas não se preocupe caso tenha apagado na parte errada. A trilha ainda conterá os dados do vídeo completo.
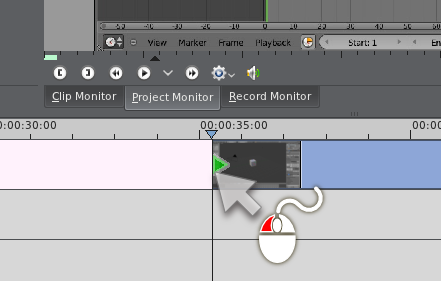 Se acontecer de você errar o ponto corte, o que não é o caso agora, basta mover a seta do mouse ao centro do início (ou final) da trilha, clicar no botão esquerdo e mover até o ponto desejado.
Se acontecer de você errar o ponto corte, o que não é o caso agora, basta mover a seta do mouse ao centro do início (ou final) da trilha, clicar no botão esquerdo e mover até o ponto desejado.
É muito comum que iniciantes em edição de vídeo cortem no lugar errado, apaguem e insiram novamente a trilha, o que poderia ser evitado, pois não é necessária toda essa mão de obra.
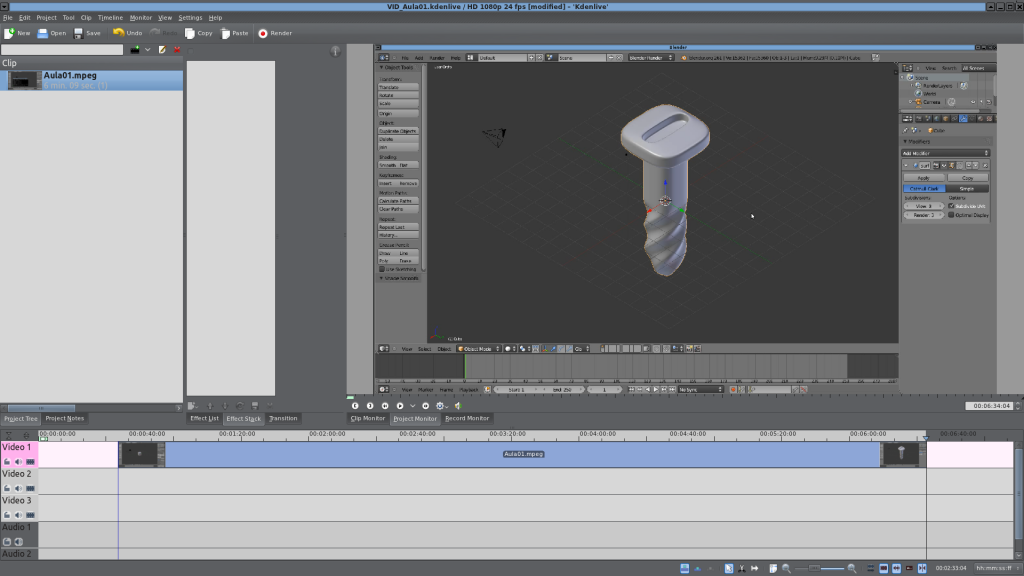 Repita a operação posicionando a linha te tempo na guia da parte final e cortando aquela sobra. Cuidado! Não se confunda apagando a parte maior da trilha. Certifique-se que a parte menor esteja selecionada antes de apagar.
Repita a operação posicionando a linha te tempo na guia da parte final e cortando aquela sobra. Cuidado! Não se confunda apagando a parte maior da trilha. Certifique-se que a parte menor esteja selecionada antes de apagar.
 As guias já não são mais necessárias nesse momento. Para apagá-las:
As guias já não são mais necessárias nesse momento. Para apagá-las:
1) Mova a seta do mouse sobre a guia, até que ela tome o aspecto de duas setas, como aparece acima. Clique no botão direito do mouse.
2) Um menu se abrirá, escolha a opção Delete Guide.
 Agora é a hora de usar a tecla de Espaço ou o mouse e estudar o texto de narração do videotutorial.
Agora é a hora de usar a tecla de Espaço ou o mouse e estudar o texto de narração do videotutorial.
Na verdade, o videotutorial é fictício. Não existe Módulo 3, ele trata-se apenas de uma projeção, como se se tratasse de um curso mais avançado onde o aluno já estivesse familiarizado com conceitos básicos. Por conta disso, o texto criado é bem objetivo, não explicando alguns comando, que espera-se que o aluno fictício já saiba.
O texto ficou assim:
Olá! Bem-vindo a primeira aula do módulo 3 onde aprenderemos a usar o modificador Simple Deform.Primeiramente redimensione o cubo padrão em 5 unidades no eixo Z.
Use o Loop Cut e faça 10 cortes horizontais.
Vá em Properties, Add Modifier e aplique o modificador Simple Deform.
Altere o valor de Deform para 5 e do Limits para 0.5.
Entre em modo de edição e faça mais uma subdivisão.
Clique em Apply para aplicar as alterações na malha.
Selecione os vértices superiores.
Redimensionaremos a parte superior para criar a ponta do parafuso.
Para isso ativaremos o Proportional Editing.
Redimensionaremos em 0.
Desativamos o Proportional.
Selecionamos a segunda e a terceira fileira de vertices e redimensionamos no valor de 2.
Saímos do modo de edição e rotacionamos o parafuso a 180 graus.
Agora faremos os ajustes finais.
Primeiro a fenda do parafuso.
Redimensionamos em X no valor de 1.4 e em Y no valor de 0.5.
Selecionamos os vértices das extremidades. Redimensionamos em X no valor de 1.2. Agora um extrude negativo de 0.6 e loopcuts de acabamento.
Aplicamos o Subdivision Surface com os valores de 3 em View e Render.
E por fim clicamos em Smooth.
Nosso parafuso está pronto!
Caso você deseje acessar mais videoaulas ou tutoriais entre em:
Www.ciceromoraes.com.br
Até a próxima!
A narração terminou com 1306 caracteres, dentro da média e com conteúdo bastante objetivo.
Uma vez que você tenha o conteúdo em mãos, seria interessante repassá-los a profissionais da área de locução, pois além de contarem com uma bonita voz, o áudio vem com bastante qualidade, livre de ruídos.
Mas se você é como eu, mais quebrado do que arroz de terceira, uma boa alternativa e gravar a sua própria voz e tentar livrá-la de ruídos com aplicações como o Audacity.
 Capturei o áudio no meu modesto smartphone. Como ficou muito baixo e cheio de rúidos, editei o arquivo no Audacity de modo a amplificá-lo e aumentar um pouco a qualidade.
Capturei o áudio no meu modesto smartphone. Como ficou muito baixo e cheio de rúidos, editei o arquivo no Audacity de modo a amplificá-lo e aumentar um pouco a qualidade.
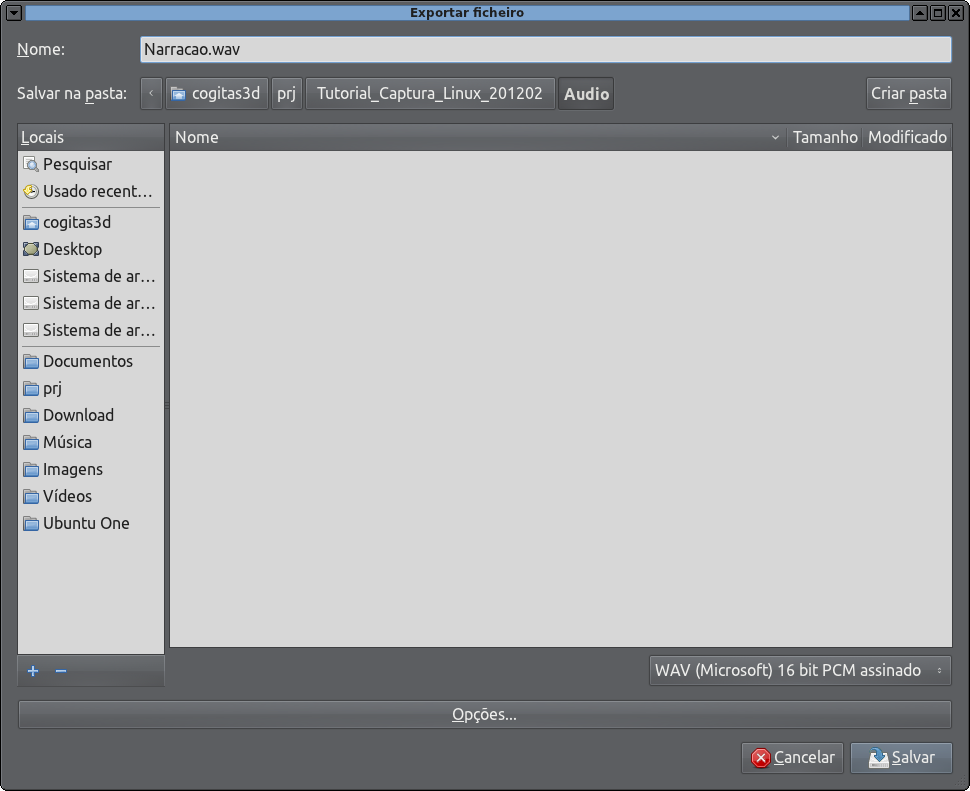 Salvando dentro da pasta Audio com o nome de Narracao.wav.
Salvando dentro da pasta Audio com o nome de Narracao.wav.
 Uma vez salvo o arquivo de áudio, chega o momento de adicioná-lo no projeto. Novamente usando o comando Add Clip.
Uma vez salvo o arquivo de áudio, chega o momento de adicioná-lo no projeto. Novamente usando o comando Add Clip.
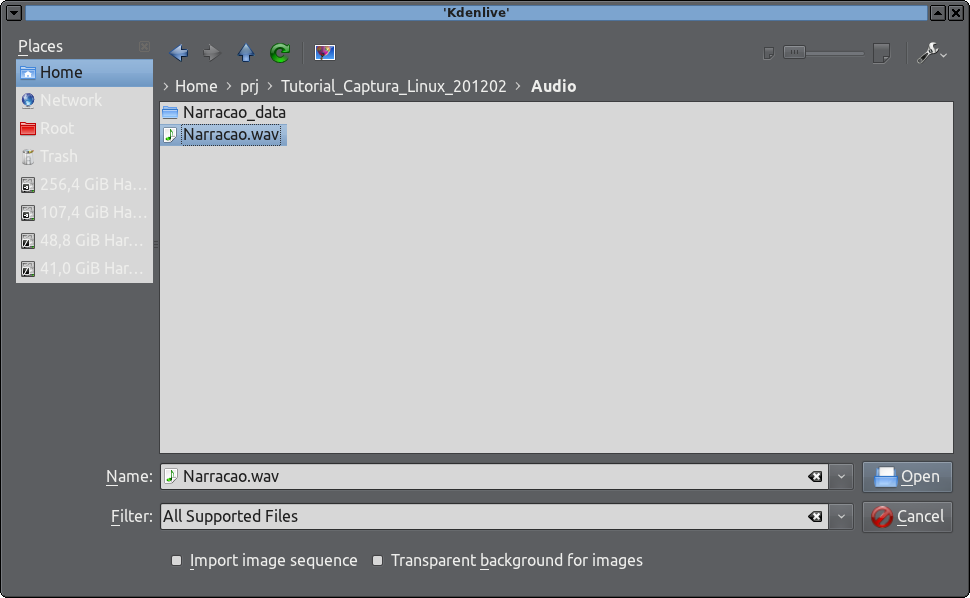 Selecionando o arquivo Narracao.wav.
Selecionando o arquivo Narracao.wav.
 Só que dessa vez, posicionando-o na trilha Audio 1.
Só que dessa vez, posicionando-o na trilha Audio 1.
Perceba que o tamanho da trilha de áudio é menor que a trilha de vídeo. Isso acontece por que o áudio está compacto. Teremos de recortá-lo inúmeras vezes e posicionar as partes em seus devidos lugares.
 A trilha do arquivo de áudio contém o desenho das ondas de som. Isso facilita no corte das falas, pois há momentos de silêncio.
A trilha do arquivo de áudio contém o desenho das ondas de som. Isso facilita no corte das falas, pois há momentos de silêncio.
Basta posicionar a linha de tempo entre os momentos de silêncio, cortar diretamente com o Shift+R (sem precisar colocar as guias) e por fim, posicionar o trecho de áudio na parte do vídeo que lhe compete, clicando no botão esquerdo do mouse e arrastando.
 Uma vez que o áudio esteja finalizado, chega o momento da finalização do vídeo, com elementos gráficos adicionais.
Uma vez que o áudio esteja finalizado, chega o momento da finalização do vídeo, com elementos gráficos adicionais.
 Para viabilizar isso, precisamos selecionar o vídeo que está em Video 1 e coloca-lo em Video 2. Isso por que os elementos gráficos ficarão no primeiro plano e o vídeo no segundo.
Para viabilizar isso, precisamos selecionar o vídeo que está em Video 1 e coloca-lo em Video 2. Isso por que os elementos gráficos ficarão no primeiro plano e o vídeo no segundo.
Perceba que na parte esquerda, antes de começar o vídeo, já aparece um bloco de áudio. O áudio é a seguinte parte do texto:
Olá! Bem-vindo a primeira aula do módulo 3 onde aprenderemos a usar o modificador Simple Deform.Precisamos criar uma tela com os dizeres Módulo 3 e Simple Deform, para informar ao espectador o conteúdo que o espera.
 O Kdenlive conta com um recurso de inserção de elementos como textos e shapes (formas) no vídeo. Veremos alguns exemplos daqui para frente.
O Kdenlive conta com um recurso de inserção de elementos como textos e shapes (formas) no vídeo. Veremos alguns exemplos daqui para frente.
Inicialmente vamos adicionar um elemento novo, movendo a seta do mouse sobre a janeça de mídias importadas, clicando no notão direito e selecionando a opção Add Title Clip.
 Uma janela se abrirá. Ela é uma espécie de editor de texto. Por default seu fundo é transparente (esse quadriculado representa a transparência).
Uma janela se abrirá. Ela é uma espécie de editor de texto. Por default seu fundo é transparente (esse quadriculado representa a transparência).
 Vá na parte inferior ao centro e clique na opção Show background. Como a linha de tempo estava sobre a animação importada, o que aparecerá é a parte da animação naquele determinado tempo. Caso a linha estivesse antes do início da animação, o fundo seria de cor preta.
Vá na parte inferior ao centro e clique na opção Show background. Como a linha de tempo estava sobre a animação importada, o que aparecerá é a parte da animação naquele determinado tempo. Caso a linha estivesse antes do início da animação, o fundo seria de cor preta.
 Não há nada de complexo no editor de clipes. Vemos em sua interface as ferramentas clássicas de todo editor de texto. Qualquer pessoa que já mexeu no LibreOffice vai se sentir familiarizado com essa interface. Acima vemos a aplicação de uma linha ao redor do texto do título, mais precisamente no campo Outilne, com o valor de 69.
Não há nada de complexo no editor de clipes. Vemos em sua interface as ferramentas clássicas de todo editor de texto. Qualquer pessoa que já mexeu no LibreOffice vai se sentir familiarizado com essa interface. Acima vemos a aplicação de uma linha ao redor do texto do título, mais precisamente no campo Outilne, com o valor de 69.
Assim que o clipe estiver definido, basta clicar em OK.
 Ao puxa o clipe, posicionar ele na trilha Video 1, e depois mover a linha de tempo sobre o cruzamento das duas trilhas de vídeo, vemos que o texto aparece em primeiro plano, e ao fundo a animação da trilha Video 2.
Ao puxa o clipe, posicionar ele na trilha Video 1, e depois mover a linha de tempo sobre o cruzamento das duas trilhas de vídeo, vemos que o texto aparece em primeiro plano, e ao fundo a animação da trilha Video 2.
Porém, temos aí um problema, pois nessa parte do tutorial, a melhor opção de efeito seria uma transição, ou dissolve. Como podemos ver no retângulo amarelo, o efeito em questão é o Composite.
 Basta selecionarmos o Composite, clicando sobre ele com o botão esquerdo do mouse e em seguida apagarmos ele clicando na tecla Del.
Basta selecionarmos o Composite, clicando sobre ele com o botão esquerdo do mouse e em seguida apagarmos ele clicando na tecla Del.
O efeito de transição dissolve é muito fácil de se conseguir. Basta mover a seta do mouse até a parte direita inferior, nesse caso do Title clip. Assim que a seta chegar perto do canto, um triângulo verde animado aparecerá, semelhante ao que aparece na imagem acima.
 Se você clicar no botão esquerdo do mouse, e sem soltar, arrastar para baixo, um outro retângulo aparecerá. Ele nada mais é do que o efeito de transição Dissolve. Simples assim!
Se você clicar no botão esquerdo do mouse, e sem soltar, arrastar para baixo, um outro retângulo aparecerá. Ele nada mais é do que o efeito de transição Dissolve. Simples assim!
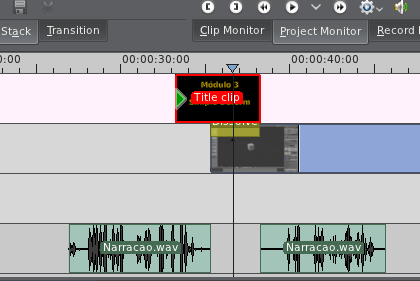 Agora, ainda temos um pequeno probleminha. O título está aparecendo depois do primeiro bloco de áudio. Para iniciar os dois ao mesmo tempo, mova a seta do mouse até o centro da parte esquerda do retângulo do Title clip, até aparece um triângulo animado, semelhando ao da imagem acima. Assim que aparecer, basta clicar no botão esquerdo do mouse e sem soltar, arrastar até o início do bloco de áudio que está na trilha abaixo.
Agora, ainda temos um pequeno probleminha. O título está aparecendo depois do primeiro bloco de áudio. Para iniciar os dois ao mesmo tempo, mova a seta do mouse até o centro da parte esquerda do retângulo do Title clip, até aparece um triângulo animado, semelhando ao da imagem acima. Assim que aparecer, basta clicar no botão esquerdo do mouse e sem soltar, arrastar até o início do bloco de áudio que está na trilha abaixo.
E você poderá arrastar realmente até a parte central esquerda do primeiro retângulo referente ao áudio, pois o Kdenlive tem um recurso de snap funciona como um ímã, atraindo o início e o fim dos retângulos para outros que estejam nas trilhas de cima ou de baixo.
 Aqui vemos o clipe sincronizado com o primeiro bloco de áudio.
Aqui vemos o clipe sincronizado com o primeiro bloco de áudio.
 Agora criamos mais um clipe com o texto final da animação utilizando novamente como transição o efeito Dissolve.
Agora criamos mais um clipe com o texto final da animação utilizando novamente como transição o efeito Dissolve.
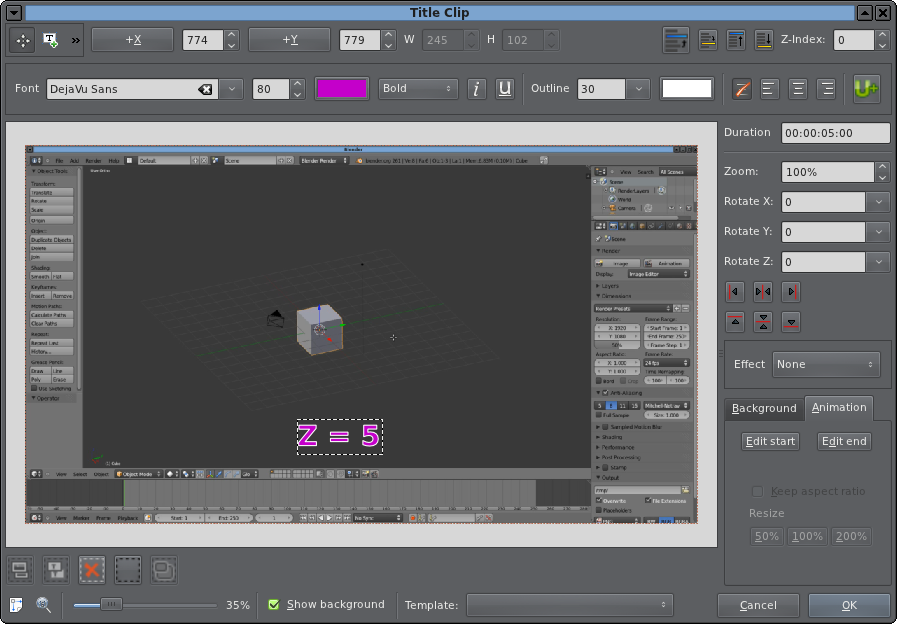 Uma vez que os clipes de início e final do videotutorial estão prontos, podemos partir para os textos auxiliares no decorrer do vídeo.
Uma vez que os clipes de início e final do videotutorial estão prontos, podemos partir para os textos auxiliares no decorrer do vídeo.
 Perceba que nesse caso não mexemos no Composite, pois precisamos dele para mostrar o fundo enquando uma informação auxiliar aparece em primeiro plano.
Perceba que nesse caso não mexemos no Composite, pois precisamos dele para mostrar o fundo enquando uma informação auxiliar aparece em primeiro plano.
 Uma vez que os elementos auxiliares foram colocados, é o momento de gerar o vídeo final.
Uma vez que os elementos auxiliares foram colocados, é o momento de gerar o vídeo final.
 O que definirá o início ou final do nosso vídeo será a faixa verde que se encontra na parte esquerda superior do campo de trilhas.
O que definirá o início ou final do nosso vídeo será a faixa verde que se encontra na parte esquerda superior do campo de trilhas.
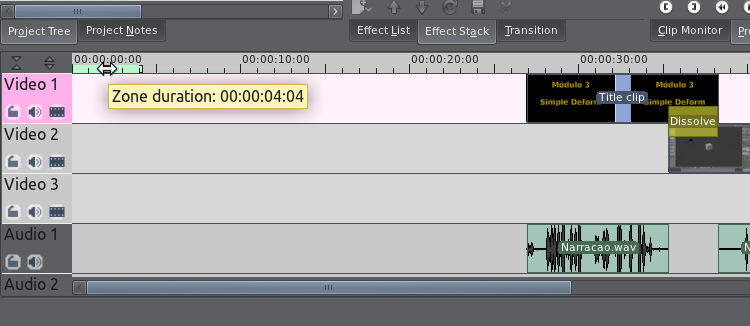 Precisaremos deslocá-lo de modo a limitar-se seguindo a amplitude da animação que criamos com os blocos de trilhas.
Precisaremos deslocá-lo de modo a limitar-se seguindo a amplitude da animação que criamos com os blocos de trilhas.
Para mover a faixa, desloque a seta do mouse sobre ela, de modo que tome o aspecto da imagem acima. Clique no botão esquerdo do mouse e sem soltar, mova para a direita.
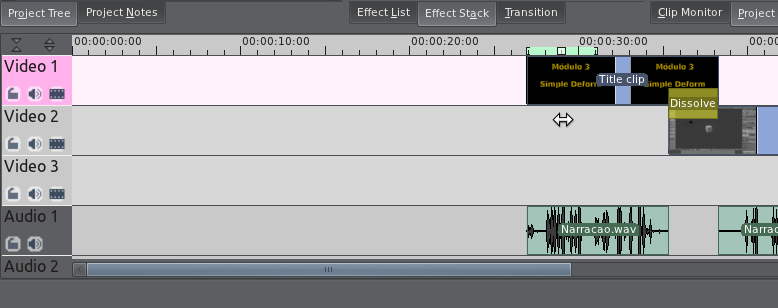 Até que a faixa fique alinhada com o início dos blocos.
Até que a faixa fique alinhada com o início dos blocos.
 Uma vez que ela está alinhada na parte inicial, precisaremos selecionar a sua extremidade direita para deslocar até o final dos blocos das trilhas, ou seja, até o final do videotutorial.
Uma vez que ela está alinhada na parte inicial, precisaremos selecionar a sua extremidade direita para deslocar até o final dos blocos das trilhas, ou seja, até o final do videotutorial.
Desloque a seta do mouse até a extrema direita da faixa verde e assim que a seta tomar o aspecto da imagem acima, clique no botão direito do mouse e sem soltar mova para a direita.
 Até que a faixa chegue ao final do videotutorial.
Até que a faixa chegue ao final do videotutorial.
Dica: Muitas pessoas tem dificuldade de selecionar vários blocos de trilha de uma vez. Para isso, basta pressionar a teclha Shift e sem soltar fazer uma janela de seleção abrangendo os blocos pretendidos.
 Uma vez definida a amplitude do vídeo, basta clicarmos no botão Render.
Uma vez definida a amplitude do vídeo, basta clicarmos no botão Render.
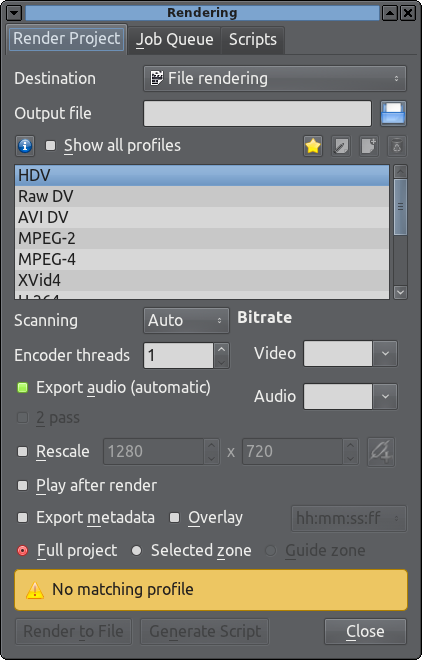 Uma janela de configurações se abrirá.
Uma janela de configurações se abrirá.
 Clicamos em MPEG-2. Escolhi esse formato por ser compatível com um grande número de players.
Clicamos em MPEG-2. Escolhi esse formato por ser compatível com um grande número de players.
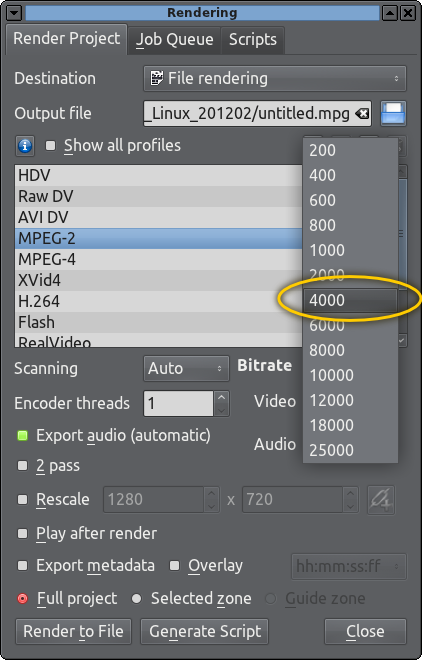 Escolhemos 4000. Esse número representa Kbps do vídeo.
Escolhemos 4000. Esse número representa Kbps do vídeo.
 Selecionamos 128, que é uma boa qualidade de som.
Selecionamos 128, que é uma boa qualidade de som.
 Selecionamos a opção Selected zone para a renderização respeitar a faixa verde.
Selecionamos a opção Selected zone para a renderização respeitar a faixa verde.
 Clicamos em Open File Dialog para setarmos onde o arquivo será salvo.
Clicamos em Open File Dialog para setarmos onde o arquivo será salvo.
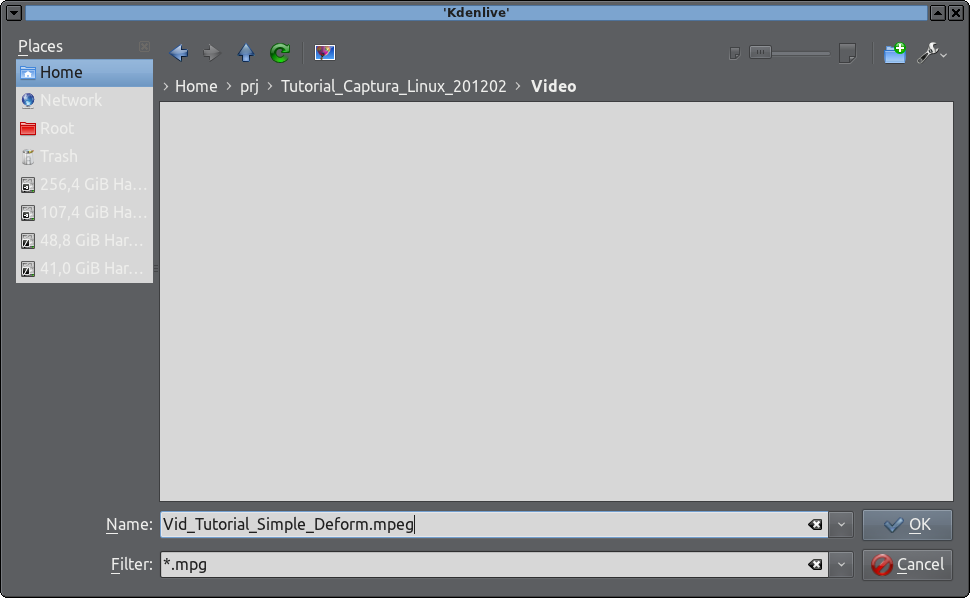 Salvamos o arquivo dentro do diretório Video. Nesse caso com o nome Vid_Tutorial_Simple_Deform.mpeg
Salvamos o arquivo dentro do diretório Video. Nesse caso com o nome Vid_Tutorial_Simple_Deform.mpeg
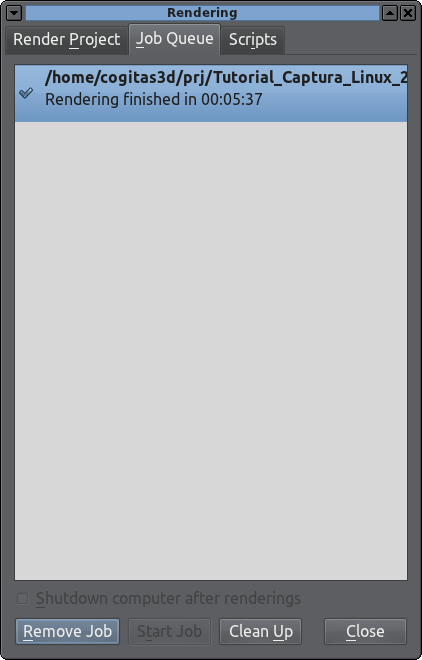 Aguardamos até que a renderização seja concluída.
Aguardamos até que a renderização seja concluída.
Nosso vídeo está pronto!
Agradecimentos
Ao Ole Peter Smith que ao apontar um errinho na linha do x11grab. Ao Bruno Gonçalves Pirajá por notar que eu não havia explicado como fechar o FFMPEG.
Conclusão
O intuito desse tutorial foi trazer a luz alguns conceitos básicos e importante sobre como gravar o desktop no Linux, um problema sério desse sistema, mas que felizmente tem solução. Além da captura o material mostrou que hoje em dia tempos muitas opções de edição de vídeo não linear e ainda que não sejam os líderes do mercado profissional, ao menos suprem com folga as necessidades de usuários que pertencem ou não a esse meio.
Além do conhecimento relacionado ao uso de softwares, foi explanado alguns conceitos referentes ao planejamento dos videotutoriais, mostrando que é importante se pensar no que será feito buscando o caminho mais objetivo e claro para se explanar um conteúdo.
Espero que tenha sido útil para você.
Um grande abraço e até a próxima!











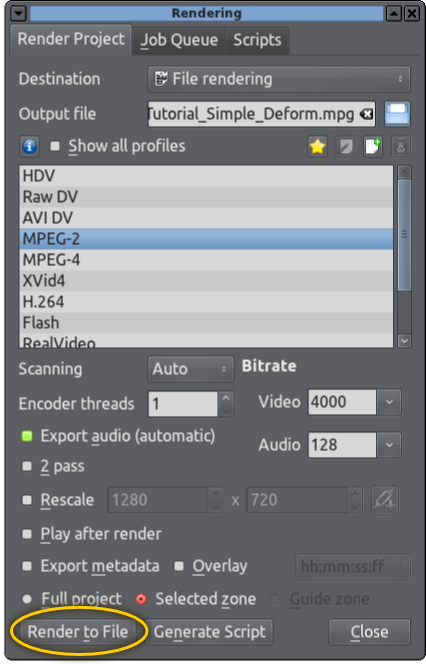
Já bookmarquei 😉 Obrigado! Isso vai ser referẽncia total…
Parabéns! Excelente tutorial.
Abraços
Muito bom esse artigo, nunca vi um tutorial tão bem explicado.
Parabéns!
Poderias ser mais específico com relação a ‘problemas’ na utilização dos programas. Também não sei exatamente o que significa não gravar a tela do Blender:
https://www.youtube.com/watch?v=Y2iYxvkEOa8
Aqui o recordmydesktop é v0.3.8.1 e, como uso o KDE tem o qtRecordmydesktop rodando no Sabayon. Acho que funciona tudo normal.
Olá Guaraci.
Basicamente os problemas se relacionam com performance e com delays (Recordmydesktop) na captura das telas OpenGL do Blender. Esses problemas de captura aconteceram no Debian e no Ubuntu, distribuições que estou utilizando no momento.
Não serei específico, porque o objetivo do tutorial não é expor esses problemas, mas oferecer soluções com as ferramentas que eu contava na situação.
Grande abraço!
Vai fundo Cicero!!!!! Força total!!!!!
Muito legal, útil e detalhado. Parabéns.